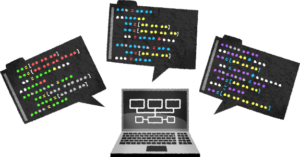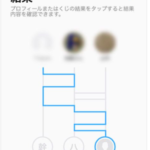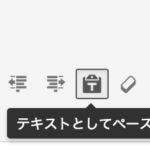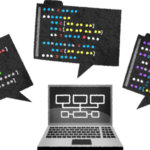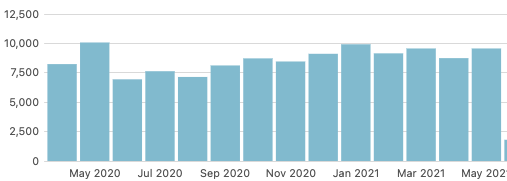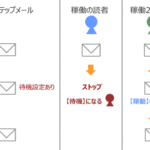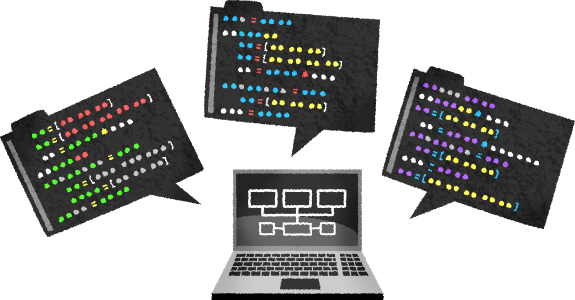
こんにちは。YOSHITAKA(@YOSHITA19704216)です。


- Android Studioのフォルダ構成の直し方がわかります。
Contents
Android Studioのフォルダ構成の修正方法
対象者
- AndroidStudio初学者が対象です。
Android Studioのフォルダ構成の設定タブ
この「File」の下にあるタブが小さくなっていますが、ここのタブを押さないとディレクトリ構造が変わってしまいます。
ここを「Android」にしておかないとディレクトリ構造の表示が変わります。
基本的には「Android」にして進めることをおすすめします。
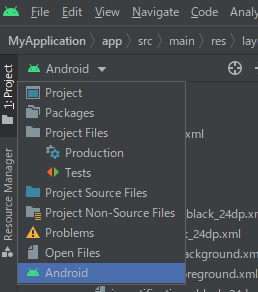
以下のようにフォルダ構造になっています。
この構造が多くの人のディレクトリ構造で説明されているので、こちらにするのが良いかと思います。
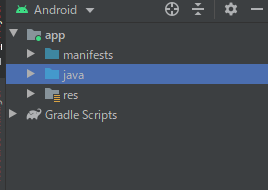
- 実際に作業している時に勝手に変わってしまって直し方がわからなくて、1からやり直したことがありますが、あなたはそんなことしないようにしてください。
一般的なディレクトリ構造で確認する場合
ここで「project」にすると通常の配置(githubと同じ配置)になります。
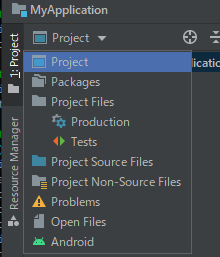
以下のように上記の「Android」とは全く違った配置になります。
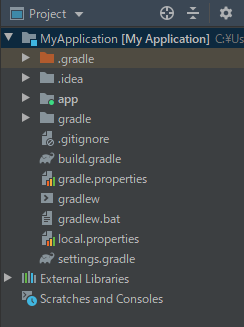
- 総合開発ツールもこの配置になります。
まとめ
今回はディレクトリ構造が変わる。パスが変わってしまったときの対処法についてお伝えしました。
※プログラミングは習得中ですので、参考程度に記事を読んでください。