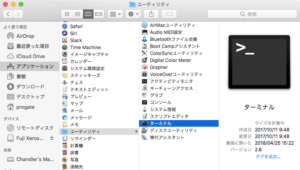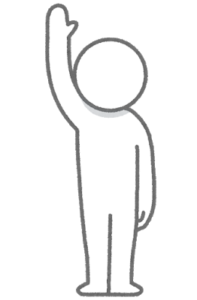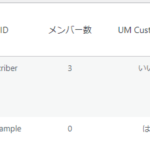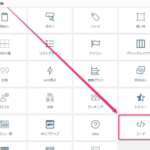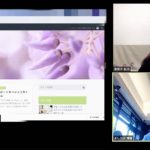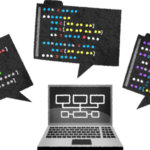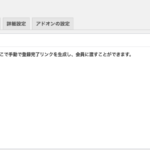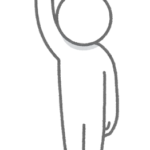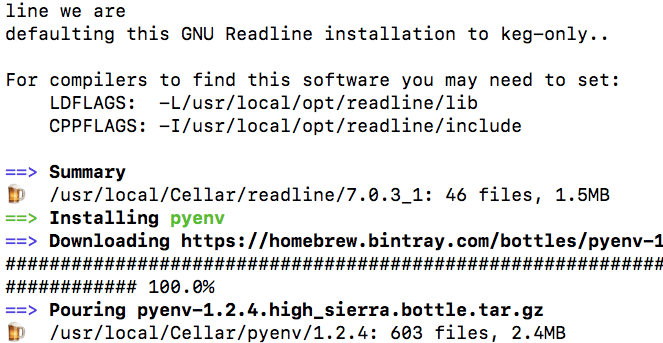
こんにちは。YOSHITAKA(@YOSHITA19704216)です。


「pyenv」を用いた環境構築方法がわかります。
※ ここからの作業はインターネット通信を多く使用しますので、ネット環境の良い状態で進めてください。
Contents
「pyenv」(パイエンブ)というツールを用いてPythonをインストールする方法
- 「Homebrew」をインストールする
- 「Homebrew」を用いて「pyenv」をインストールする
- 「pyenv」を用いてPythonをインストールする
Homebrewが入っているか確認する
最初に、すでにHomebrewがインストールされているかどうかを確認します。
他の言語の環境構築などを行ったことがある場合には、すでにインストールされている可能性もあります。
ターミナルで以下のコマンドを実行してください。
brew -vbrew: command not found と表示された
brew: command not found と表示された人はまだ、Homebrewがインストールされていません。Homebrew 1.6.2と表示された
brew: command not found とは表示されず、Homebrew 1.6.2(数字の部分は値が異なる場合があります)のように表示された場合は、Homebrewのインストール
「Homebrew」のインストールをします。
※ 複数行で表示されることもありますが、「全部で1行のコマンド」ですので、全てコピーして実行してください。
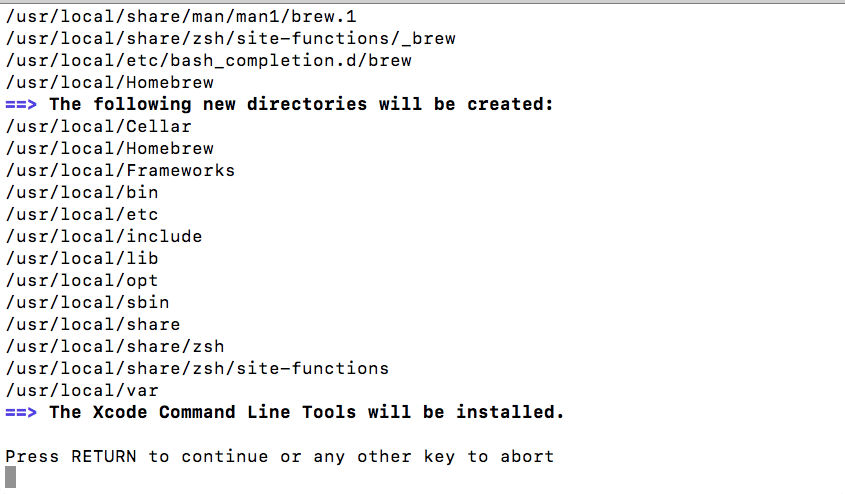
パスワード入力


Homebrewのバージョンの確認
brew -vHomebrew 1.6.2のような文字が表示されれば、Homebrewは正常にインストールできています!まとめ
現在学習中ですので、参考程度にしてください。
環境などによってはできない場合もありますが、この記事を参考にしていただければ幸いです。