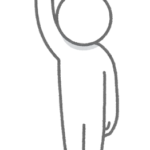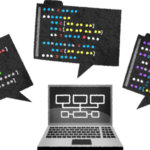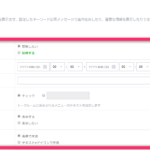こんにちは。YOSHITAKA(@YOSHITA19704216)です。


お客様の声であったことを
お伝えします。
/
投稿画面が以前と変わっていてできません。
\
- 投稿画面の設定方法がわかります。
- 投稿画面がインターネット上の情報と合致するので解決策がすぐに見つかります。
Contents
投稿画面を旧画面にする方法
これからWordPressを使う人は
「Classic Editor」を利用されることをおすすめします。
WordPress5.0からは「Gutenberg」という新しいエディターに切り替わりましたが
WPテーマ(テンプレート)もプラグインのアップデートも追いついていない状態です。
(不具合が出ている状態です。)
旧エディターのClassic Editorの方が融通の利く場面が多い状態ですので
しばらくはこちらの利用を推奨いたします。
旧エディターの設定方法
Gutenbergは機能性にとても優れたエディターなのですが
旧エディター利用者にとっては
使いにくさを感じる場面が多々あると思います。

「旧エディターを使いたい!」という場合には
クラシックエディターをプラグインでインストールする必要があります。

(プラグインをダウンロードして、インストールします。)
旧エディター(Classic Editor)を使うことができるようになりました。
Gutenbergは12月7日に正式リリースされたばかりです。
多くの人が口を揃えて「まだまだ使いにくい」エディターといわれています。

(旧画面になりました。テンプレートはJINの画面です)
しばらくは旧エディターで記事を書くのがおすすめです。
Gutenbergに移行するのはアップデートが進んで
多くの人が対応策などをアップロードしてから対応していくといいでしょう。
まとめ
ワードプレスの投稿画面の操作方法が最初は全くわからないでしょう。
インターネット情報が更新されるまでにもう少し待つ必要があります。
ワードプレスを始めた人は
CLASSICエディターで対応していきましょう(^^)
他にも情報を流しているので
メルマガの登録よろしくお願いします(^^)

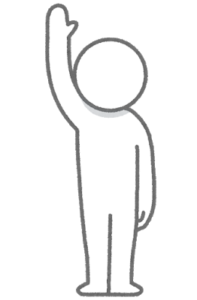
のボタンを変更する方法-300x117.png)