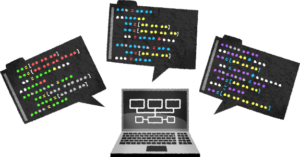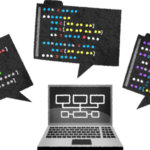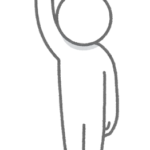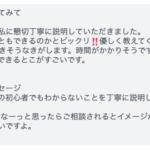こんにちは。YOSHITAKA(@YOSHITA19704216)です。


- 本番サーバーにgit hubからデータを移す手順がわかります。
Contents
本番サーバーにgit hubからデータを移す手順
対象者
- 接続ツール「PuTTY」の使い方をまだ詳しくわかっていない人
- git hubを使い切れていない人
接続ツール「PuTTY(パティ)」の設定
事前にPuTTYは公式サイトよりダウンロードしてください。
※おそらくどのパソコンにも入っていると思います。
以下はの設定です。
「PuTTY(パティ)」sessionの設定
- localhost
192.168.0.〇〇〇 - port
22が一般的っぽい - SSH のラジオボックスにチェック
「PuTTY(パティ)」名称のセットのルール
命名規則は各自で決めて良いです。
「タイトル_prod」
〇〇システム_prod
※prodはproductionの本番の略です。
「PuTTY(パティ)」connection
- Dateの設定
Auto Login usernameに設定したユーザーネームを入れます。以上の設定が終了後セーブします。
セーブの設定方法
SessionのLoadSaveorDeleteStore
右のタブにある「save」をクリック
次からはタイトルをダブルクリックすることにより、サーバーに入ることができます。
※次回からputtyに入ったときには、タイトルをシングルクリックした後に「load」ボタンを押すと、情報を確認できます。
サーバーに入るとパスワードを求められるので、サーバーのパスワードを入力します。
これで本番サーバーに入ることができました。
※dockerのコマンドを入力することができる状態と、ほぼ同じ状態ができあがります。
本番環境にアップロードする
本番環境にアップロードする内容を記述します。
ローカルのPCで行う作業について
1 developブランチに移動
2 最新の情報をpullする
3 masterブランチに移動
4 コミットの確認
5 Masterブランチの最終のコミットをpullする
6 コミットがpullできたかlogで確認する
7 マスターブランチにデベロップブランチを繋げる
8 繋げたブランチをmasterブランチにアップロードする。
↓ ↓ ↓ 以上の内容をコマンドで使っていくと次の流れになります。
git checkout develop
git pull origin develop
git checkout master
git log
git pull origin master
git log
git merge develop
git push origin master
本番サーバーでのフロー
続いて、puttyで接続した本番サーバーでのフローを確認します。
1 まずは該当のフォルダに移動します。
2 ブランチの確認をします。(当然ながら、masterブランチしかない状態)
3 ローカルでpushしたマスターブランチをpullする。 これで本番環境に反映できました。
4 本番の動作チェックを実際に行ってみましょう。
cd /home/src
git branch
git pull origin masterまとめ
今回は本番サーバにgithubから情報を移動する方法についてお伝えしました。
自分のメモに近いので画像は少ないですが、参考程度に見ていってください
※プログラミングは習得中ですので、参考程度に記事を読んでください。