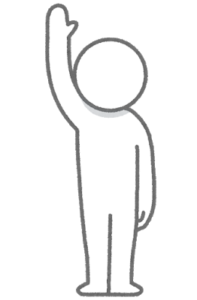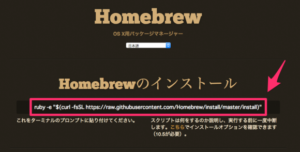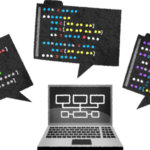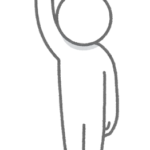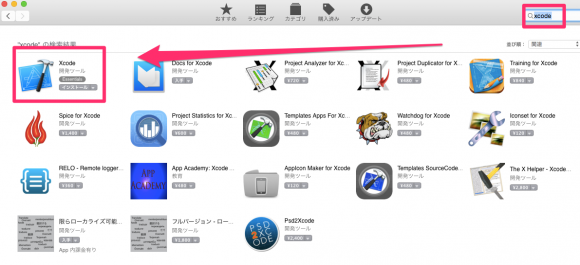
こんにちは。YOSHITAKA(@YOSHITA19704216)です。


- MacのターミナルでXCodeをインストールできます。
Contents
Xcodeを導入する
XCodeのダウンロード
Homebrewを使うには「Xcode」というツールが必要なので、まだMacに入っていない人は先にインストールしておきましょう。
XcodeはMacやiPhoneのアプリが開発できるツールです。
App StoreからXcodeをインストールします。
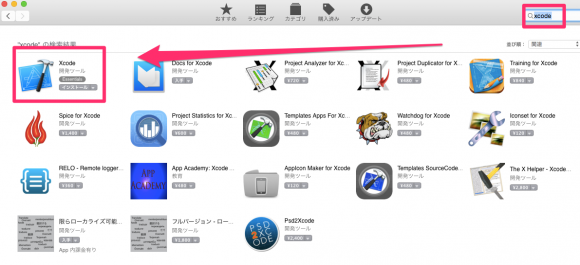
ターミナルで実行すること
導入が済んだら、ターミナルでコマンドを入力します。
$ xcode-select --installコマンドを入力しておくと、Command Line Toolsといったものがインストールされます。
まとめ
今回は自分のMacに開発環境を作る方法として、XCodeを導入する方法についてお伝えしました。
XCodeを導入して、Homebrewを導入していくことが定番ですので、まだHomebrewを入れていない人はぜひ試してみて下さい。
※僕もプログラミングは習得中ですので、参考程度に記事を読んでください。