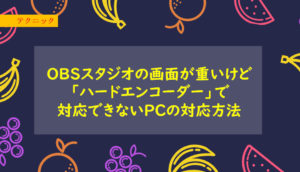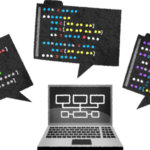こんにちは。YOSHITAKA(@YOSHITA19704216)です。


- OBSスタジオのFacebookライブ配信で画面が重いときの対処法がわかります
Contents
OBSスタジオのFacebookライブ配信で画面が重いときの対処法
ハードウェアエンコーダーを使用する 設定変更方法
PCの動作を軽くするための方法として
「ハードウェアエンコーダー」というものを使って配信する方法です。
- 「設定」をクリックする。
- 「出力」をクリックする。
- 「出力モード」を「詳細」にする。
- 「エンコーダ」を「NVIDIA NVENC H.264 (new)」などにする。
- 「キーフレーム間隔」を「2」にする。
- 「OK」をクリックする。
「エンコーダ」の部分は「x264」以外を選びます。
※最初は×264になっているはずです。
自分の場合変更したのは
「アップル VT H264 ハードウェアエンコーダ」でした。
※PC環境によって表示される項目が異なります。
ちなみに表示されるのは以下です。
- NVIDIA NVENC H.264 (new)
- NVIDIA NVENC H.264
- QuickSync H.264
- H264 Encoder (AMD Advanced Media Framework)
- アップル VT H264 ハードウェアエンコーダ
「x264」を選んだ場合と比較すると、画質は少し落ちます。
ですが、PCの動作は圧倒的に軽くなります。
出力解像度・フレームレートを下げる
出力解像度とフレームレートの両方を下げることで
PCの負荷を軽減させます。
- 「設定」をクリック
- 「映像」をクリック
- 「出力 (スケーリング) 解像度」を下げる
(例 : 1280×720、640×360)。 - 「縮小フィルタ」で「バイリニア」を選択
- 「FPS 共通値」(フレームレートのこと)を「30」にする
- 「OK」をクリック
出力解像度の設定は
数字が小さいほどPCの動作が軽くなります。
例えば・・・・・
「640×360」は「1280×720」よりも軽くなる
ということです。
ただし、映像がボヤけたり文字が小さくなって
読みづらくなることがあるでしょう。
Facebookライブならそこまで気にならないと思います。
文字もサイズを大きくすれば問題ないです。
結局・・・・・
画質との関係で無難なのは
「1280×720」です。
まとめ
今日は自分が毎週配信している動画の設定について
お伝えしました。
ぜひ毎週土曜のFacebookライブを見てください(^^)
メルマガで告知もしているので
登録もよろしくお願いします。