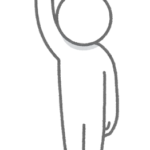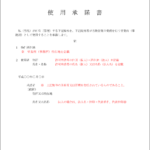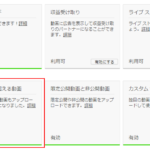こんにちは。YOSHITAKA(@YOSHITA19704216)です。


文字情報で示しているので追っていってください。
画面はアップデートごとに更新されるので、掲載していません。
困ったときはLINEから連絡を下さい
- You Tubeのボタンをワードプレスに入れる方法がわかります。
Contents
YouTubeのチャンネル登録ボタンをWordPressサイドバーに埋め込む方法
YouTubeで自分のチャンネルIDを確認
YouTubeの自分のアカウントの画面にアクセスします。
右上のアイコンをクリック
→ 歯車のマークをクリック
↓ ↓ ↓
「詳細設定」をクリック
↓ ↓ ↓
YouTubeチャンネルID:のところの文字列をコピー
Google Developersでコードを取得
Google Developersにアクセス
↓ ↓ ↓
下にスクロール
Subscribe Buttonsのところの
「ADD A BUTTON」をクリック
↓ ↓ ↓
「チャンネル名またはID」の枠に
入っている文字列を削除します。
↓ ↓ ↓
先程YouTubeの画面でコピーしてきた
チャンネルID をペースト
↓ ↓ ↓
レイアウト、テーマ、チャンネル登録者数の表示は
「デフォルト⇔フル」などが選べます。
プレビューを見ながらお好きなものを設定して下さい。
↓ ↓ ↓
「コード」の枠内の文字列を全てコピー
メモ帳などに一旦ペースト
ワードやメモ帳などを立ち上げてください。
テキストファイルや
文書作成ファイルであればなんでも大丈夫です。
<center>○</center>
文書作成ソフトに
コピー&ペーストしておいてください。
これをすることによって
文字が左揃えではなく
中央揃えにすることができます。
もっと専門的に言うと・・・
ワードプレスのサイドバーの中央に
見栄え良く配置させるためです。
デフォルトのコードを貼り付けるだけだと
サイドバーの左端に寄った状態で
チャンネル登録ボタンが表示されます。
上記コードを付けることで
中央に配置することができます。
メモ帳にペーストしておいた
<center>○○〇</center>の、○〇を削除
↓ ↓ ↓
○○の部分にコピーしたコードをペースト
コピペ内容
<center>○○〇</center>
↓ ↓ ↓
<center>コードテキストコードテキストコードテキスト </center>
<center> と </center>でコードを両端に入れて下さい。
↓ ↓ ↓
これをワードプレスのウィジェットの
テキストで挿入すれば完了です。
まとめ
今回はYouTubeチャンネルを入れる方法をお伝えしました。
僕はまだあまりYou Tubeを使っていないので
載せていませんが今後更に需要が増すと言われているので
活用しないともったいないです。
得意な人はYou Tubeをどんどん活用していきましょう(^^)
メルマガも配信しているので
登録よろしくお願いします(^^)