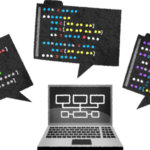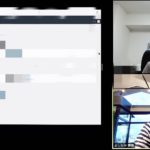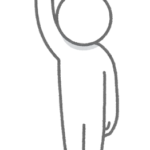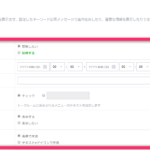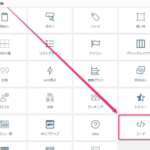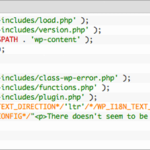こんにちは。YOSHITAKA(@YOSHITA19704216)です。


続いて、WordPressのサイドバーにTwitterを設置していきます。
- WordPressのサイドバーにTwitterを設置する方法がわかります。
- Twitterのサイドバーにテキストを入れる方法もわかります。
Contents
ワードプレスのサイドバーにTwitterを埋め込む方法!!
ワードプレスにTwitterの内容が表示されるようにする
WordPressのダッシュボードの「外観」
↓ ↓ ↓
「ウィジェット」をクリック
↓ ↓ ↓
画面左下の方にある
「テキスト」というボックスを
右側へドラッグ&ドロップ
右側へドラッグ&ドロップすることで
ブログのサイドバーに項目を表示させることができます。
WordPressのウィジェットは
左側にある項目のボックスを
右側へ移動させることで
「サイドバーに表示させる」と認識するためです。
↓ ↓ ↓
サイドバー内の表示位置は
上下にドラッグすることで
好きな位置に設置することができます。
ウィジェット内での上下位置が
そのままサイドバーでの上下位置になります。
↓ ↓ ↓
タイトル欄にTwitterやツイッターなどと入力
↓ ↓ ↓
「テキスト」タブをクリック
↓ ↓ ↓
取得(コピー)してきたコードをペースト
↓ ↓ ↓
「保存」をクリック
これでプラグインを使わずに
WordPressのサイドバーにTwitterを埋め込み終了です。
Twitterのサイドバーにコメントを付けたい場合
ビジュアルタブをクリック
↓ ↓ ↓
入れたいコメントを入力
↓ ↓ ↓
保存をクリック
これでサイドバーにコメント付きでTwitterを埋め込むことができます!
スマホでバグが出るときは次のページも参考にして下さい。
>>ワードプレスのサイドバーにTwitterを埋め込むと文字がはみ出る問題を解決するCSSコピペ修正法
[blogcard url=”https://cross-accelerate-business-create.com/2019/08/23/wordpress-twitter-3/”]まとめ
ワードプレスのサイドバーにTwitterを表示させるのは
ワードプレスの操作方法も理解しなければできません。
1回理解してしまえば難しくないので
最初だけ頑張りましょう。
メルマガをやっているので
SNSを含めた集客導線を知りたい方は
登録して下さいね(。・ω・。)