
こんにちは。YOSHITAKA(@YOSHITA19704216)です。


ユーザーは色々なデバイスで動いているので
様々なWebツールを活用することが大事ですね。
今日はTwitter編です。
- WordPressに貼り付けるTwitterのコードを取得する方法がわかります。
Contents
ワードプレスのサイドバーにTwitterを埋め込む方法!!
ツイッターにログインしておく
Twitterにログインしておいてください。
アカウントを複数持っている場合は
WordPressに埋め込みたいアカウントで
ログインしておいてください。
Twitter Publishでコードを取得
Twitter Publishにアクセス
↓
What would you like to embed?
と表示されています。
「何を埋め込みたいですか?」と
表示されることもあります。
↓
ここからは状況に応じて操作を行ってください
自分のTwitterアカウントが自動で表示されている場合
URLが正しいか念のため確認してください。
自動で表示されていない場合
ログインしておいたツイッターの画面から
自分のURLをコピーしてきてペーストします
↓
Here are your display optionsと表示されます。
2通りから選ぶことができます。
埋め込みたい方をクリックしてください。
左側の場合
Twitterのタイムラインが埋め込まれる
(こちらがオススメです)
右側の場合
Twitterの”フェイス部分”が埋め込まれる
↓
「set customization options」をクリック
↓
「Height」に好きな数値を入力します。
(400~650で良いでしょう)
高さですからご自身の好きな数字で構いません。
サイドバーに表示させる時のHeight(高さ)の
おすすめは600〜800ぐらいです。
※Heightの右側にあるWidthは空白で大丈夫です。
↓
「Light」or「Dark」からデザインタイプを選択
※背景の色になりますので
これもご自身の好きな色に合わせて進めて下さい。
↓
言語「Japanese」を選択
↓
「Update」をクリック
↓
「Copy Code」をクリック
これで、コードが取得(コピー)できました!
その後の設定方法がわからない方の為に書いていますので
ご覧になってください。
>>ワードプレスのサイドバーにTwitterを埋め込む方法!!ウィジェットを活用して導入する方法!
[blogcard url=”https://cross-accelerate-business-create.com/2019/08/23/wordpress-twitter-3-2/”]まとめ
今回はコードを取得するまでを説明しました。
ここまででもWordPressを扱いこなしている人は
一気に解決できますね。
- Twitterにログイン
- Twitter publishでコードを取得
WordPressに導入するプラグインは1つでも少ないと表示速度が速くなるので
この方法で設定するのはとてもオススメです!
メルマガをやっているので
SNSを含めた集客導線を知りたい方は
登録して下さいね(。・ω・。)



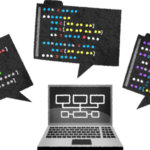
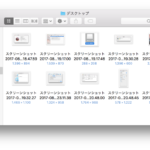
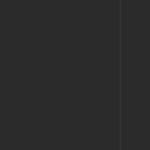


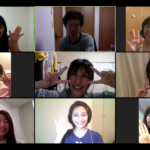
3-1-150x150.jpg)



