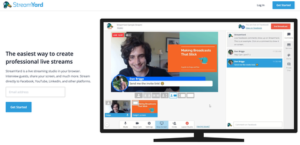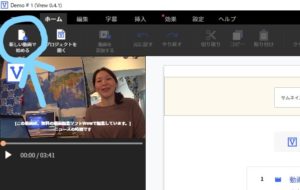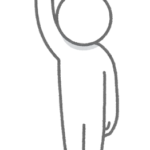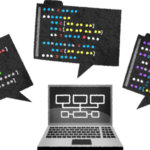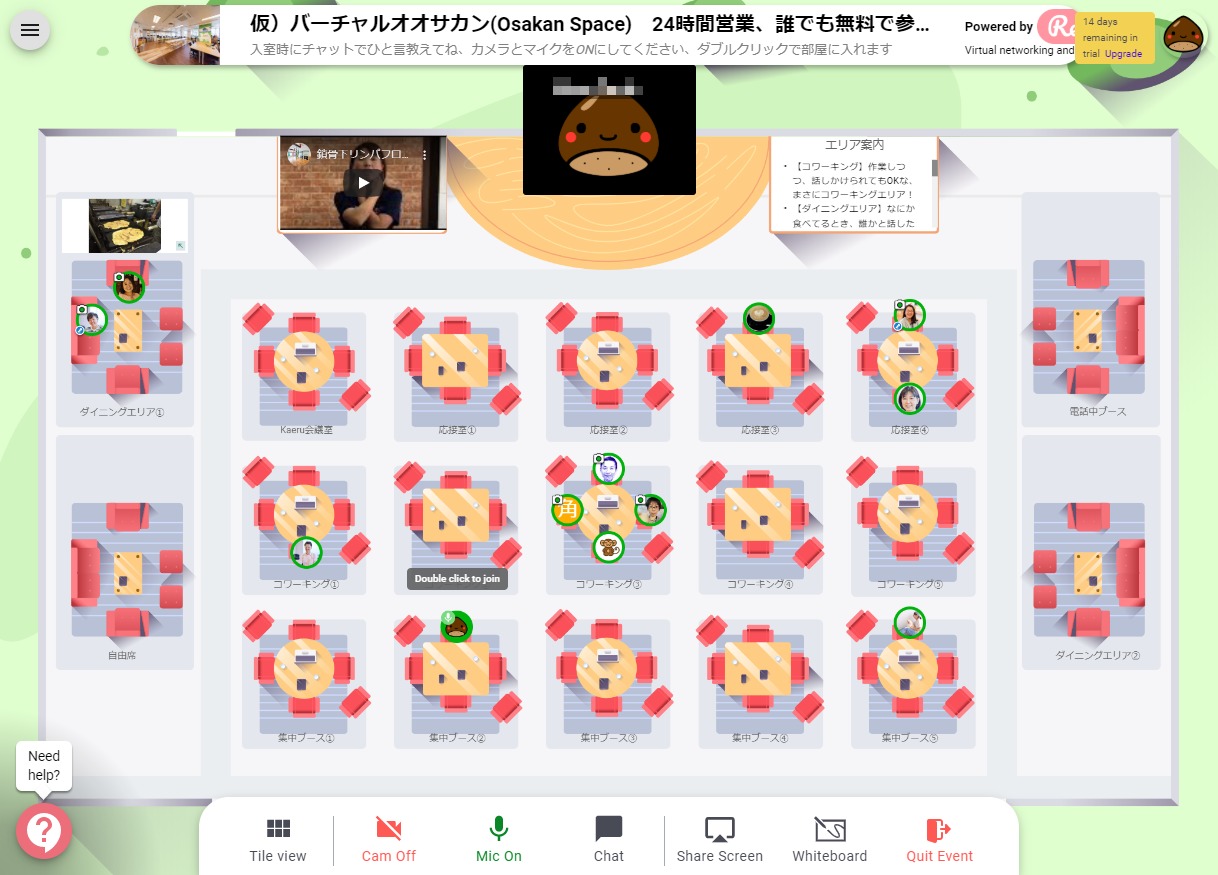
こんにちは。YOSHITAKA(@YOSHITA19704216)です。


- Remo(レモ)の最初の設定が分かります。
Contents
Remo(レモ)
Remo(レモ)とは
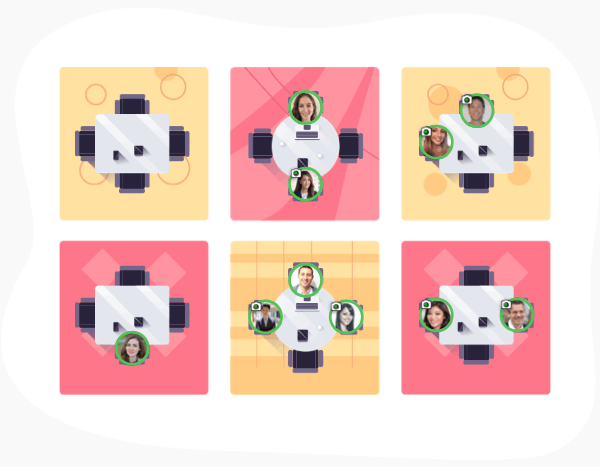
Remoではテーブルに座れる人数も限られているので、少人数気話せる。
他のテーブルのビデオ通話は聞こえないため、自分のテーブルのビデオ通話も他に聞かれることはない。
途中で別のテーブルに行きたくなれば、行き先のテーブルをダブルクリックするだけです。
イベントで「わたしも混ぜてもらっていいですか?」という感じで、人の輪に入っていくことができます。
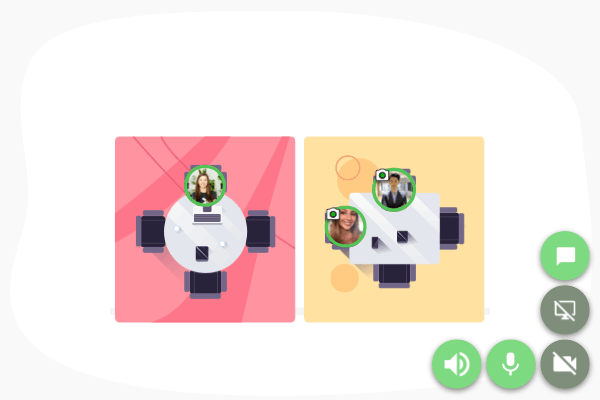
Remoを利用する方法について
Remoを利用するには、アカウントの登録をする。
Googleアカウントでログインする。
1:Remoのアカウント登録
- Googleで「Remo Conference」公式サイトにアクセス
>>Remoの公式サイトはこちら - 「Get Started」をタップする。
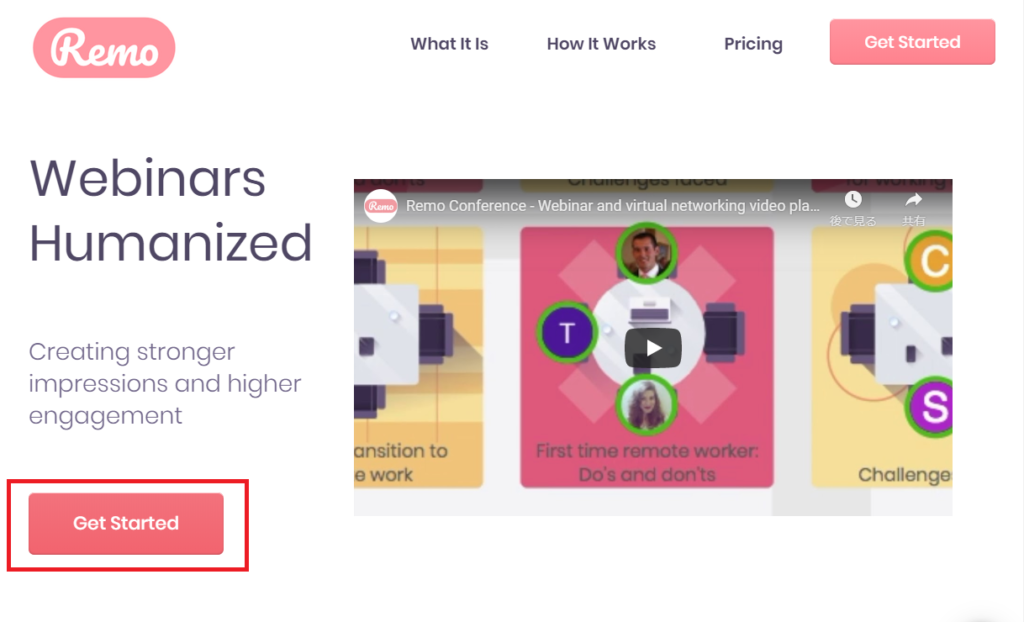
2:ログイン方法を選ぶ
Welcome to Remo
Your limitless virtual networking and event space
Welcome back! Enter your virtual event space by logging in below.
↓ ↓ ↓訳する↓ ↓ ↓
Remo へようこそ
無限の仮想ネットワークとイベントスペース
お帰りなさい!
以下からログインして、仮想イベントスペースにアクセスしてください。
Googleアカウントログインボタンをタップします。
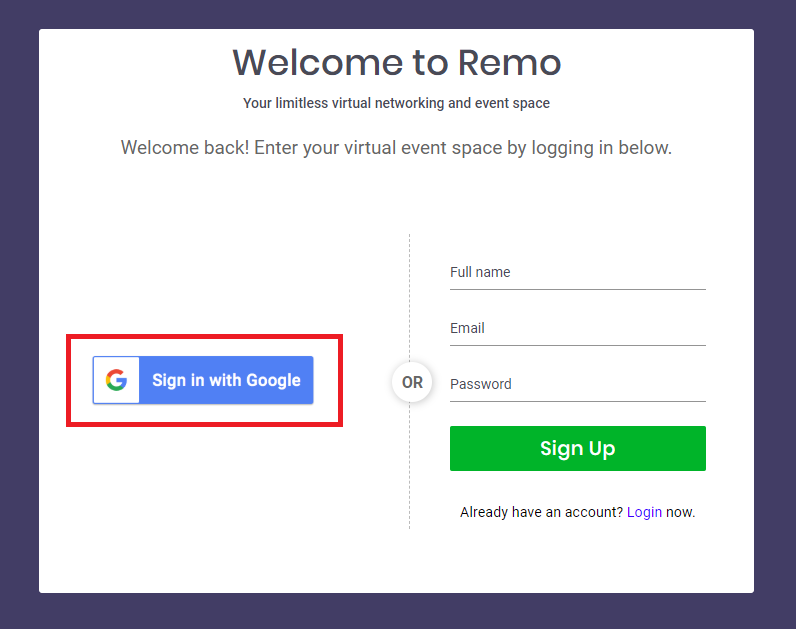
3:Googleアカウントを選択してログイン
Googleアカウントを選択して、「Remo Conference」に移動してください。
複数Googleアカウントを所持してる人は、Remoで使うアカウントを選択してください。

4:名前とアイコンを設定
ユーザーネームとアイコンを設定します。
- Add your company name *
↓ ↓ ↓訳すると↓ ↓ ↓
会社名を追加してください。
- Upload company logo(png,jpg / 1MB)
↓ ↓ ↓訳する↓ ↓ ↓会社のロゴをアップロードしてください。
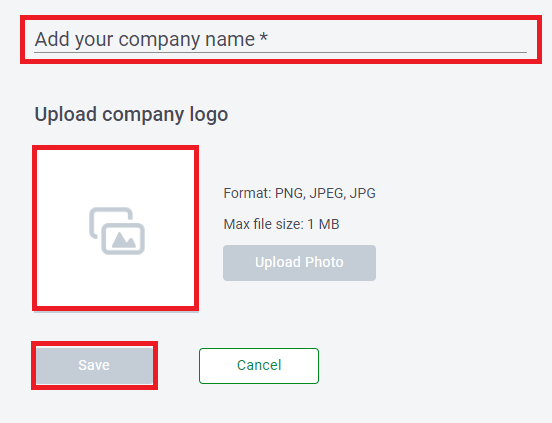
個人利用なので
- 「個人名」を設定する。
- 「好きなアイコン」を設定する。
- 入力すると、「Save」ボタンがアクティブになります。
5:アカウント作成完了
アカウント作成が完了したら、My event トップページに変わります。
「My event 」にある「Create Event」をクリックします。
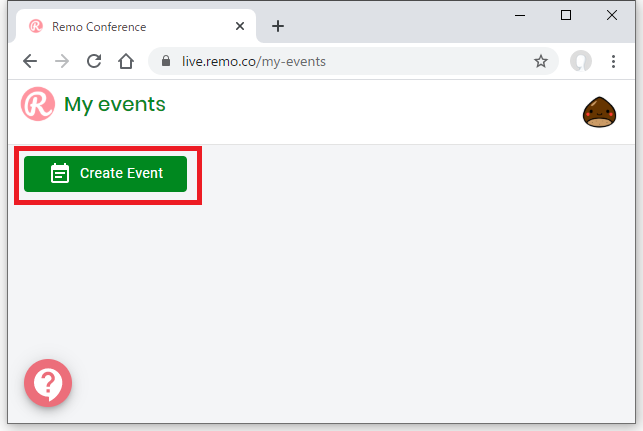
6:イベントの作成
アカウント作成したらイベントの作成ができます。
参加目的がメインなので、簡単に説明します。
- 「Create Event」ボタンをタップします。
- イベント作成画面が出てきます。
- イベントのタイトルやカバーイメージを設定。
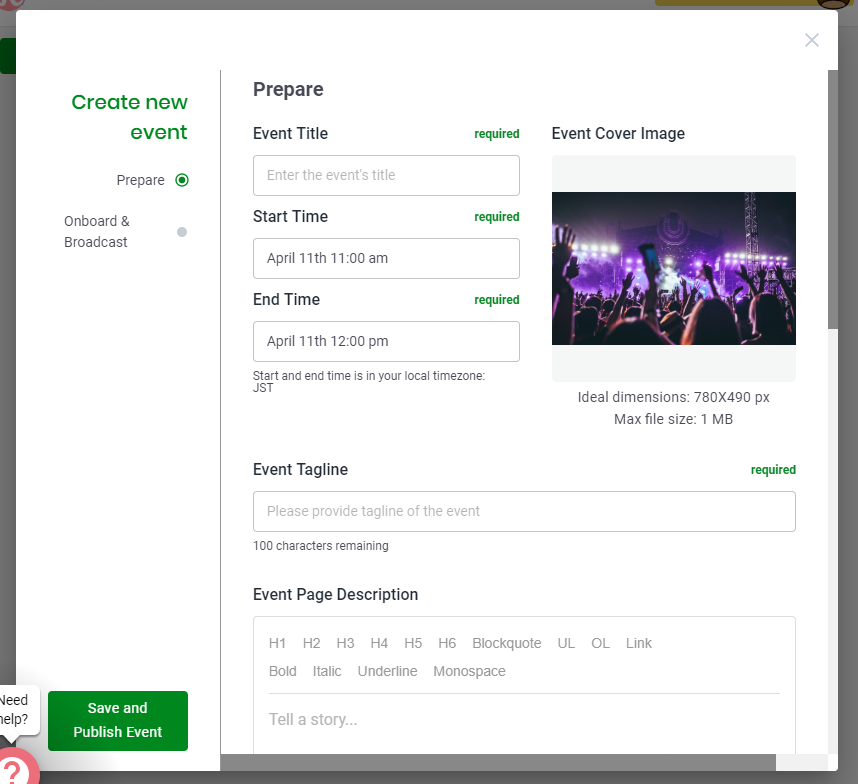
(イベントを開催する場合は、設定をしましょう。)
7:Remo Conferenceイベントを見つける
参加する場合は、イベントを見つけて日程に合わせて参加します。
8:イベントに参加する
- イベントページを開く
- 「Join event now!」をクリックして、参加。
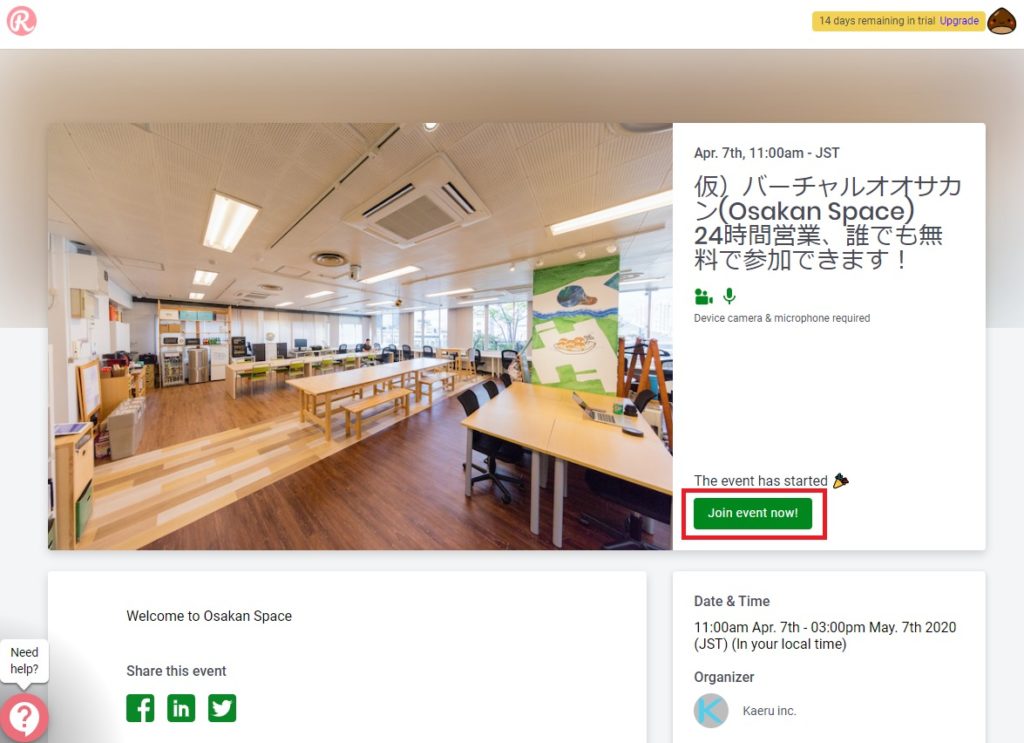
まとめ
今回はRemoを導入する方法についてお伝えしました。
「参加する側は、お金はかからない」のでアカウントを作って、一度試してみることをおすすめします。
Remoオンラインイベントがあったら積極的に参加してみるのはいかがでしょうか?