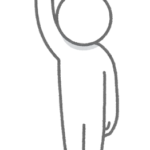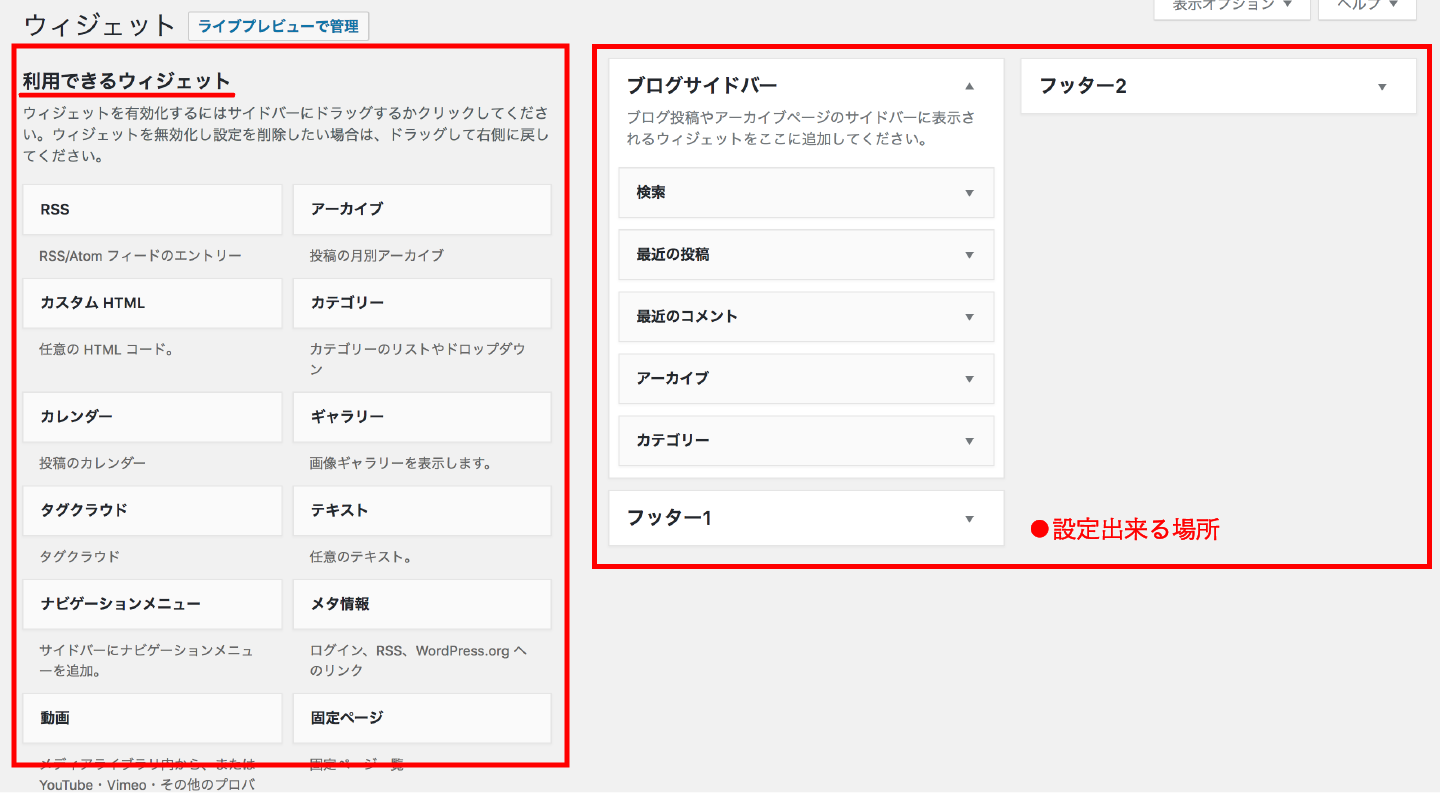
こんにちは。YOSHITAKA(@YOSHITA19704216)です。


最初にウィジェットの概念がないと意味がわからなくて挫折していきます。
しっかり覚えておきましょう
- ウィジェットの操作方法の2種類がわかります。
Contents
WordPressのウィジェットの設定方法
ウィジェットの設定
ワードプレスでは、ウィジェットを使ってサイト上の様々な箇所にコンテンツを追加する事ができます。
基本的に良く見る設定はサイドバーに設定されている以下のものです。
ポイント
- 検索
- 新着記事
- ランキング
- バナー
- カテゴリー
ワードプレスはウィジェットを使って簡単にコンテンツを追加したり、削除したりできます。
注意fa-bolt
テーマやプラグインの追加によって設定できる項目や、箇所は違ってきます。
ウィジェットの追加・管理
ワードプレス管理画面(ダッシュボード)
↓ ↓
外観
↓ ↓
『ウィジェット』に進みます。
ウィジェット画面が開かれますので、ここでウィジェットの追加や管理を行います。
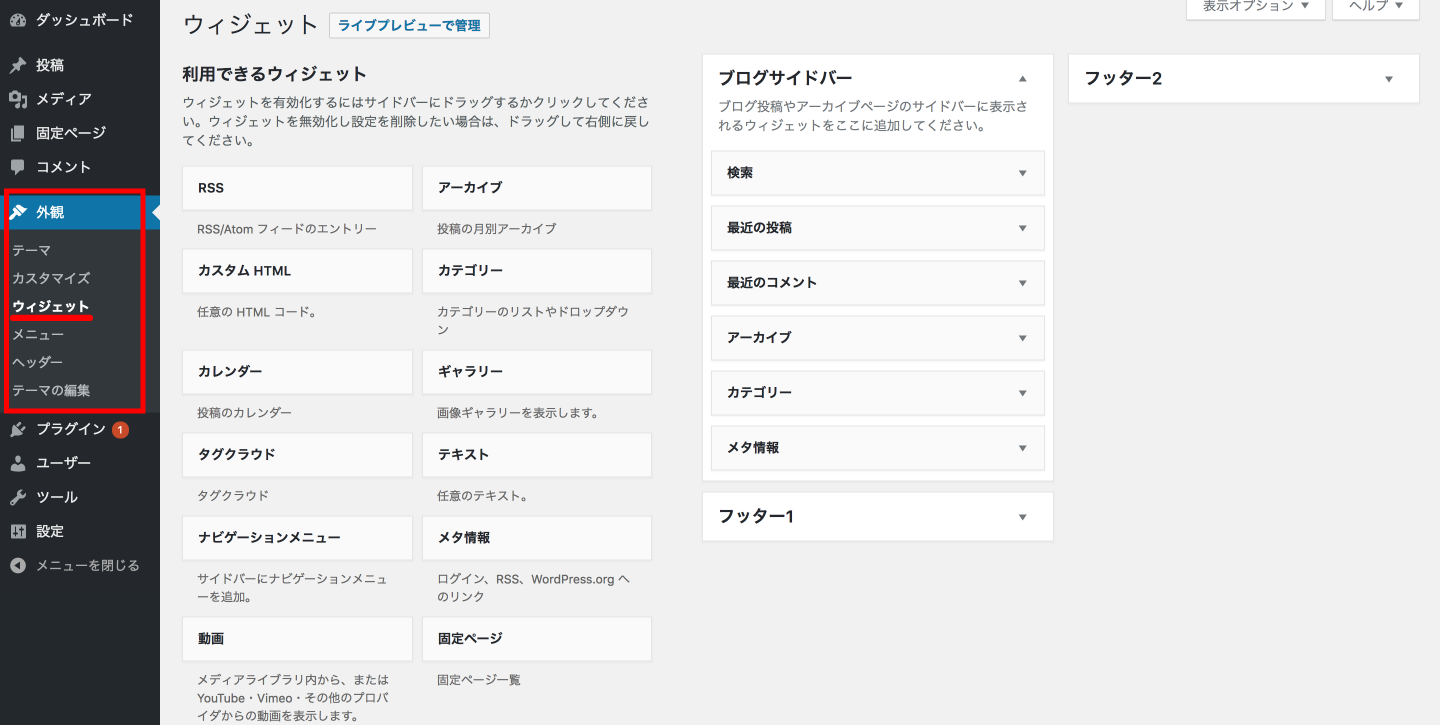
(ウィジェットの基本画面へ)
ウィジェット画面はドラッグ&ドロップで操作できます。
例えば・・・・・
サイドバーにウィジェットを設定したい場合
ドラッグ&ドロップで右側『ブログサイドバー」に
追加する事で有効化(表示)されます。
無効化(非表示)にしたい場合
サイドバーよりドラッグ&ドロップで外す事で無効化されます。
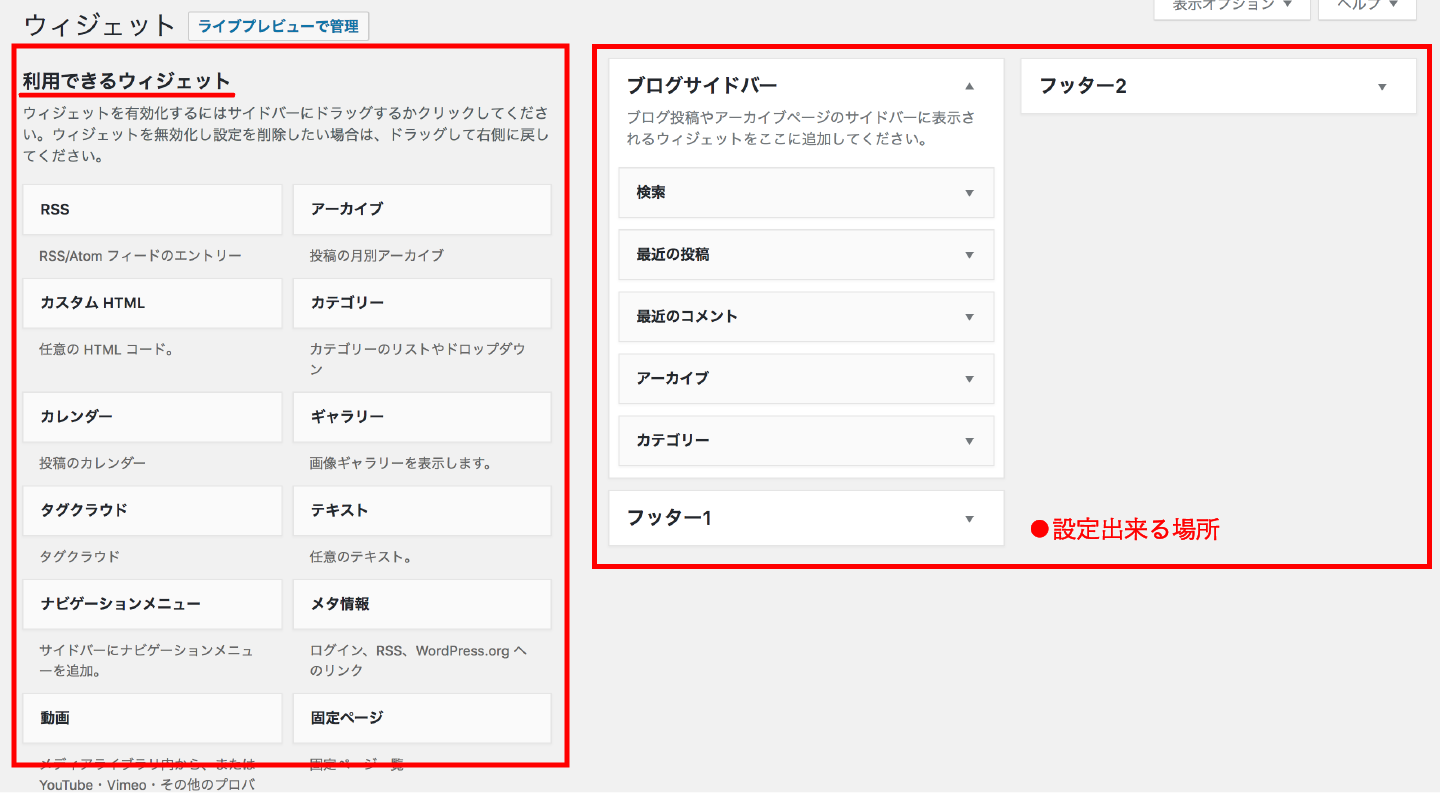
(左が追加できるウィジェット一覧、右側が設定できる場所と設定されているウィジェットが表示されます。)
ドロップダウンで追加する方法 2つめ
左側の追加したいウィジェットをクリックする事で、
設定項目が表示されるので追加したい場所を選んで、
『ウィジェットを追加』をクリックする事で追加する事もできます。
ウィジェットをクリックして設定項目より編集を行います。
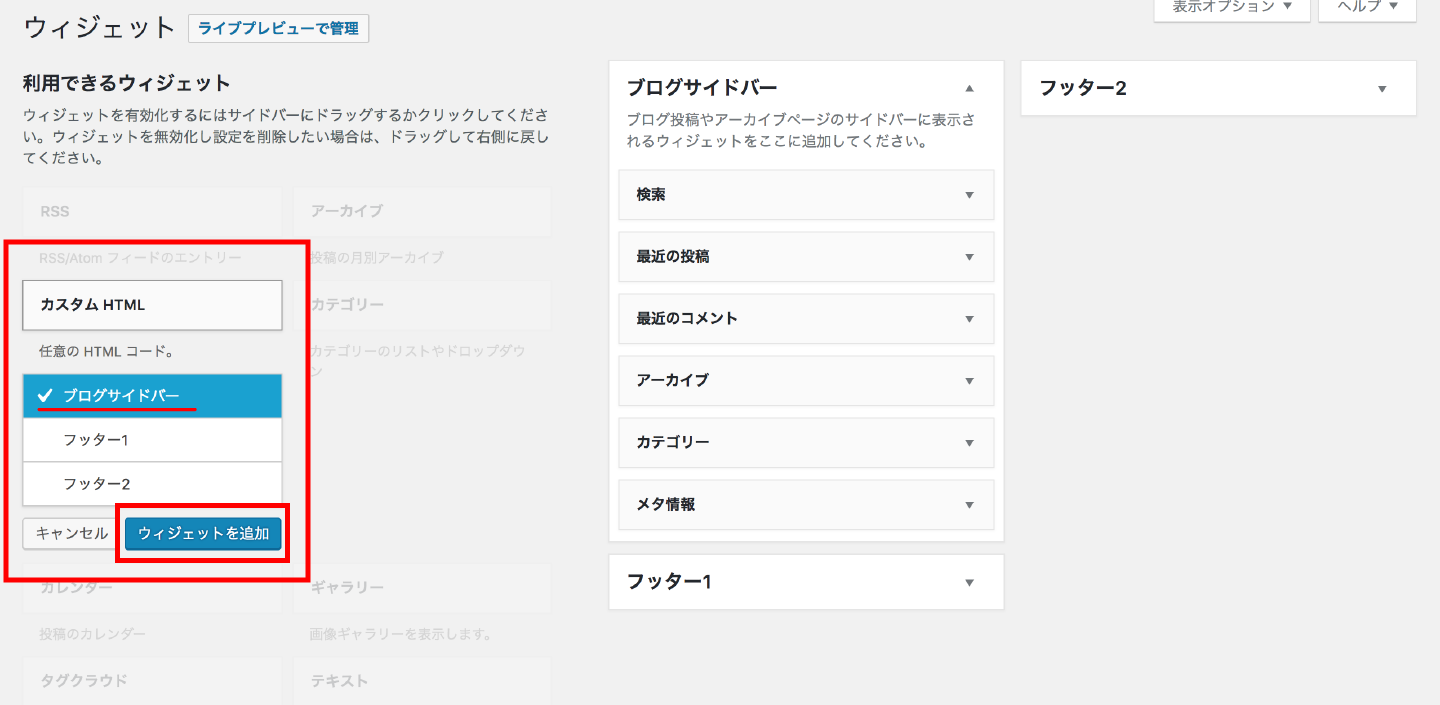
(ウィジェットをクリックで追加する方法)
設定したウィジェットをクリックする事で、
表示方法やタイトルなど編集する事ができます。
サイドバーに設定したウィジェットの表示順を変更したい場合なども
ドラッグ&ドロップで順番を入れ替えたり直感的に操作できます。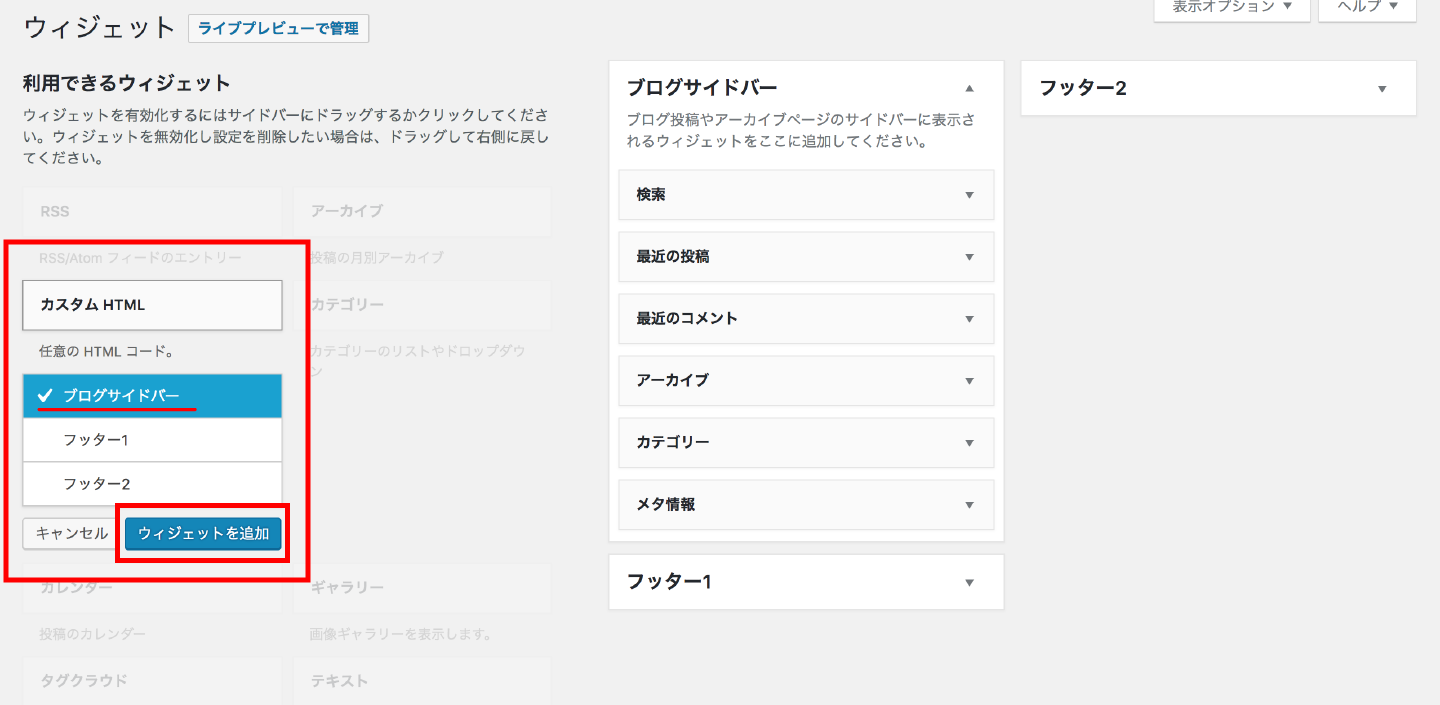
(クリックして進めていくパターンです。)
メタ情報は削除

(デフォルトの状態で設定されているメタ情報は必要ないので、削除しても構いません。)
まとめ
ウィジェットは使えると非常に便利ですので
最初に覚えておくと良いでしょう!!
慣れるまでが大変ですが・・・・
慣れたらとても使いやすいです。
スキル情報になるのでできないと落ち込みますが
大変だと思ったときはサポートに頼ってくださいね。(^^)