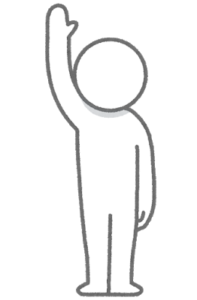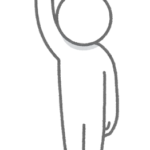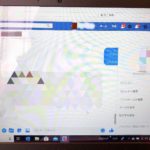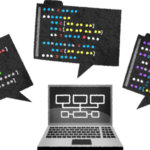こんにちは。YOSHITAKA(@YOSHITA19704216)です。


- ストリームヤードの概要が分かります。
- ストリームヤードの初期設定が分かります。
Contents
ストリームヤードとは
- FacebookやYouTubeでライブ配信するのに、テロップを入れることができるツールになります。
- 事前準備が必要ですが、ライブの流れをしっかりと構成した上で、発信するのにとても便利なツールになります。
ストリームヤードの設定方法
GoogleChromのブラウザから、右のStreamYard(ストリームヤード)のページに行きます。
左下にメールアドレスを入力します。
メールアドレスに、ログインコードが送られてきます。
メールの内容を記入するとログイン完了です。

次回からページを表示すると、ログイン画面が開きます。

StreamYard(ストリームヤード)からライブ配信する場合、ライブ配信先を設定しておきます。
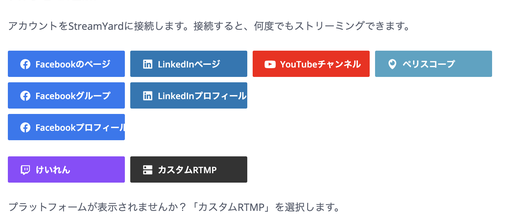
ストリームヤードの設定方法(Facebook編)
StreamYard(ストリームヤード)のライブ配信先をFacebookにします。
Facebookページに接続するために、Facebookにログインします。

個人ページにログインしたら、接続するFacebookページのリストが表示されます。
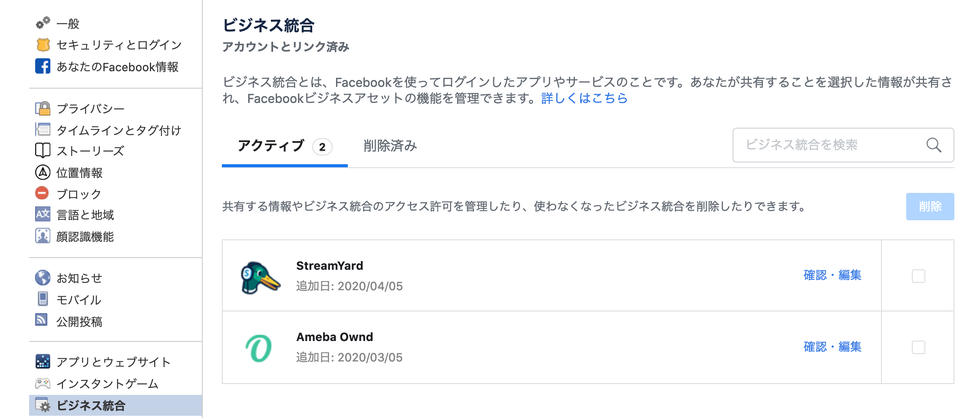
※Facebookページが1つしかない時は、1つしか表示されません。
- 選択するFacebookページにチェックを入れてください。
- StreamYard(ストリームヤード)の『確認・編集』をクリック。
次の選択画面が出ます。
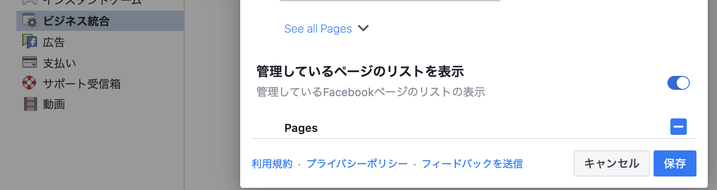
※『See all Pages』をクリックすると、全てのページが表示されます。
選択したFacebookページが、StreamYard(ストリームヤード)に表示されます。

他にもStreamYard(ストリームヤード)のライブ配信先として、
接続しておきたいものがあれば、destination を選択して、追加しましょう。
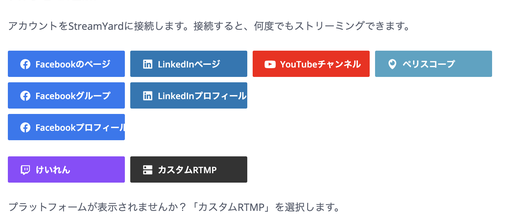
ストリームヤードの設定方法(You Tube編)
StreamYard(ストリームヤード)のライブ配信先にYouTubeチャンネルを追加します。
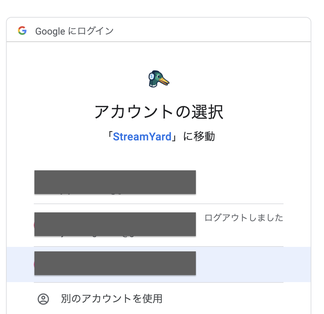
接続するアカウントを選択します。
複数のチャンネルが表示されます。

※StreamYard(ストリームヤード)からライブ配信する「Facebookページ」と「YouTubeチャンネル」が、表示されます。
BroadcastStudioに入ります。

『ブロードキャストを作成する』と
- ライブ配信先
- 新しい目的地を追加
- スキップ
- 録音のみ
という表示が出ますので、録音のみを選択します。
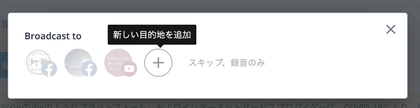
タイトルは記録用なので、「テスト」と記載し、CreateBroardcastをクリックします。
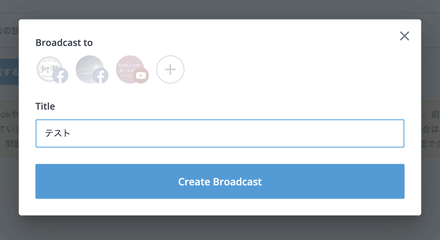
- ミュートを解除
- 音声が入るか確認
- 画面に自分が写っているかどうかをチェック
BroadcastStudioに入る。をクリック
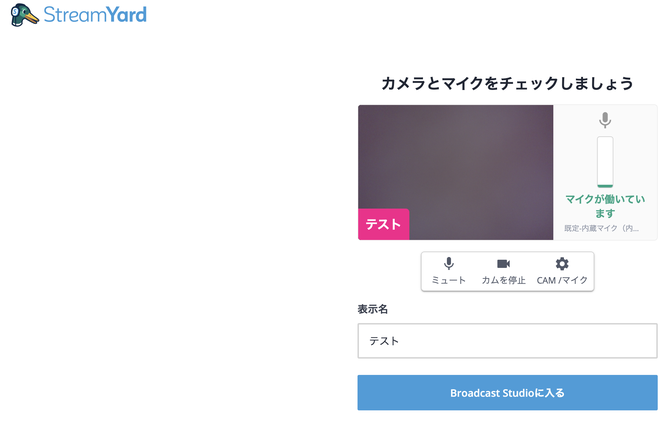
- 左下に『あなたはまだストリームの一部ではありません。
クリックしてオーディオとビデオを追加します。』をクリック。 - 左下の四角い画面にカーソルを置くと、+のマークが出ます。
- プラスのマークをクリック。
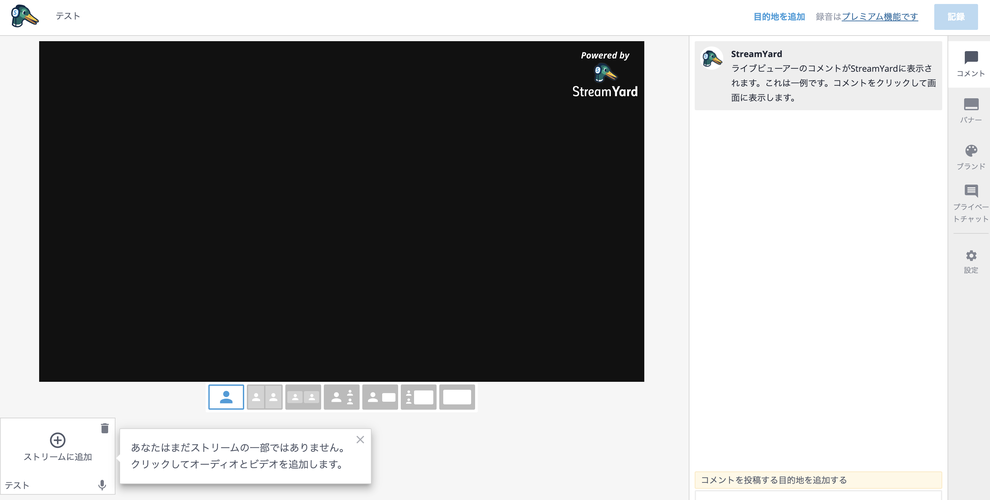
StreamYard(ストリームヤード)のBroadcastスタジオに入っている状態です。

StreamYard(ストリームヤード)のBroadcastというスタジオに入った状態です。
ここまでできれば、画面が映るので初期設定は大丈夫です。
まとめ
今回はストリームヤード(StreamYard)アプリの使い方と初期設定についてお伝えしました。
テロップについては、余裕があれば記事書きます。