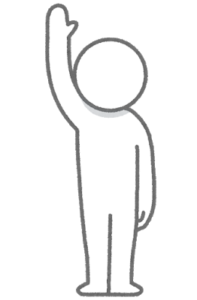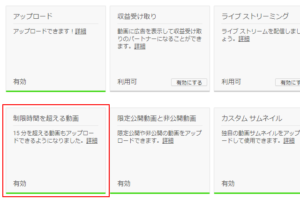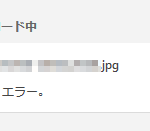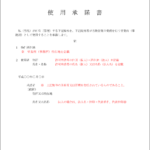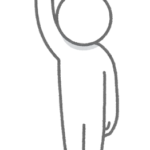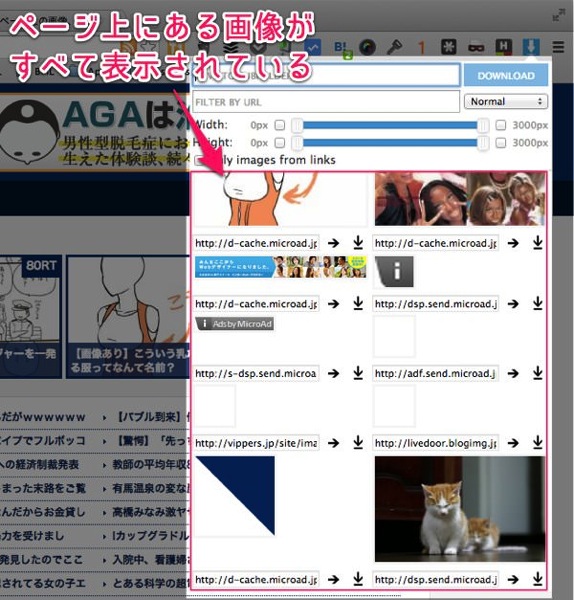
こんにちは。YOSHITAKA(@YOSHITA19704216)です。


画像をひとつひとつポチポチと保存していたのでは、時間が掛かって仕方ない。
もっと素早く、画像を一括でパパっと保存する方法はないかと悩んでいる人はいませんか?
そこでお伝えしたいのがGoogle Chromeの拡張機能「Image Downloader」。
- 「Image Downloader」を使ってサイトの画像を選別して、ダウンロードできます。
Contents
「Image Downloader」
ウェブページ上に表示されている画像が、一発で全てダウンロードできてしまう優れ物です。
Image Downloader は拡張機能ですので Chrome が必要になります。
使い方手順の項目
ダウンロード公式サイトはこちら:>>Image Downloader
- Image Downloaderを起動します。
- 「Only images from links」にチェック
- 保存したい画像を選んで、右上の「Download」ボタンを押す。
- すべて保存したい場合は「Select All」にチェック。
(個別に選択したい場合は、サムネイル画像をクリック)
「Image Downloader」の使い方
保存したい画像が掲載されているページ上で、Image Downloaderを起動します。
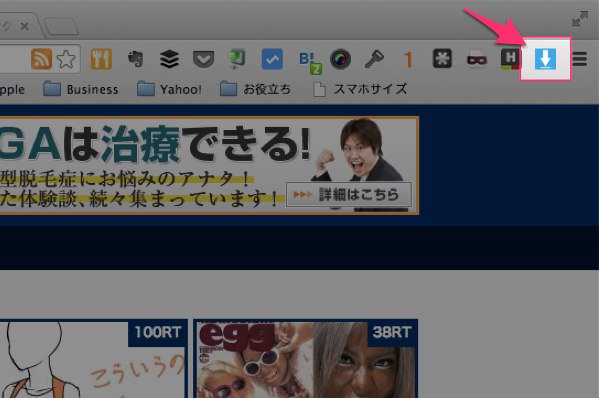
ページ上にある画像ファイルを検出してくれます。
※「画像ファイルへのリンクがあるもの」だけを保存する場合は、「Only images from links」にチェックを入れます。
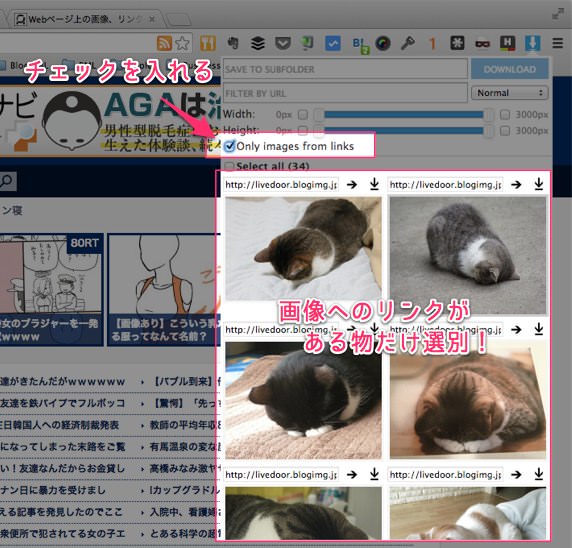
該当する画像だけを抜き出してくれます。
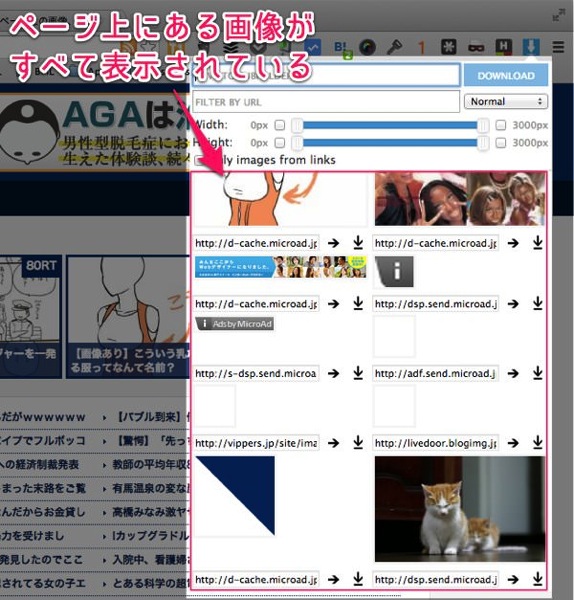
保存したい画像を選んで、右上の「Download」ボタンを押す。
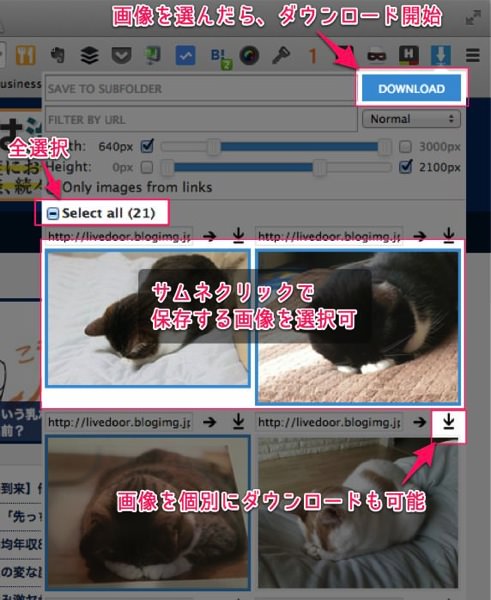
全ての画像を保存したい場合は「Select All」にチェック。
※個別に選択したい場合は、サムネイルをクリックすればOK。
【補足】画像幅で選別
ページ上の画像を検出する際には、画像の縦幅・横幅の上限・下限によって絞り込むこともできます。

まとめ
全体を通してみてダウンロード時間は「ものの30秒」で終わります。手動で行えば5枚でも3分程度かかるので150秒の短縮です。
使い方によっては、僕が思っている以上に効果を発揮してくれるものになると考えています。
商品画像などを使って画像を加工する方などは、この機能ががかなり使い易いのではないでしょうか。
リンクがあるかないかで選ぶこともできますし、画像の大きさでもダウンロードの判断はできます。
あなたが最大限効果を発揮できるように工夫して使ってみてください 。
Web ツールの使い方を紹介しているメルマガを発行していますので、こちらもぜひ登録ください。
登録特典も付いていますので、今がチャンスです。