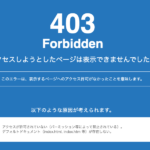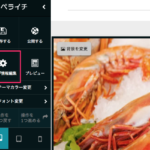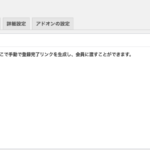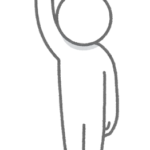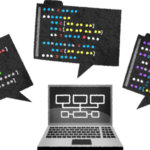こんにちは。YOSHITAKA(@YOSHITA19704216)です。


今日は最初にZoomに参加しやすいように情報をまとめています。
パソコン苦手な人でも気軽に始められますので、ぜひ使ってみて下さい
- Zoomの1番最初の設定の方法がわかります。
- Zoomのダウンロードとインストールの方法がわかります。
Contents
Zoom初心者も安心して参加
Zoomの参加手順
/
「ZOOMなんて使ったことがないから、よく分からない!」
\
オンラインセミナーへの参加を躊躇しているなら
思い切って参加してみて下さい。
特に最初は参加するだけでも良いですよ(^^)
セミナーの主催者から送られた招待URLをクリックしてください。
招待URLは次の様な内容がきますので
Zoomミーティングに参加するのこの部分をクリックします。
↓ ↓ ↓ ↓
https://zoom.us/j/37986○○○○
※青のマーカーが付いているところは基本的に使いません。
相手に送信するときも青の部分より黄色の部分を活用してください。
招待URLの内容
https://zoom.us/j/37986○○○○
ワンタップモバイル機器
+17207○○○○○○,,3798○○# 米国
+164655○○○○,,3○○○○○○861319# 米国 (ニューヨーク)
所在地でダイアル
+1 720 7○○ 2○○ 米国
+1 646 5○○ 8○○6 米国 (ニューヨーク)
ミーティングID: 379 861 ○○○
パソコンで招待URLをクリックすると
パソコンにZOOMがダウンロードされます。
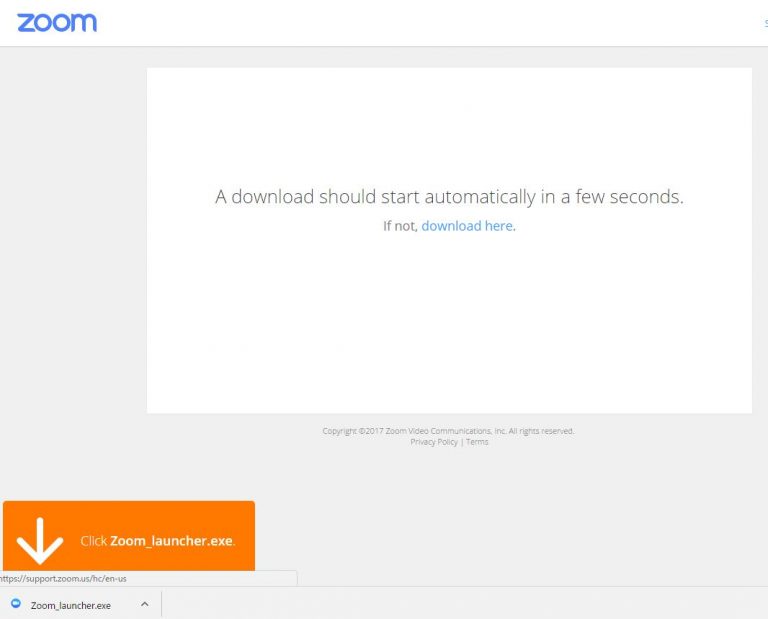
(画面の左下にDownloadされたファイルが表示されるのでクリックします。)
ダウンロードされたファイルをクリックすると
ZOOMがインストールされます。
そのまま待っているとアプリが自動的に起動して
ミーティングに参加できます。
次の画面が出てくるので・・・・
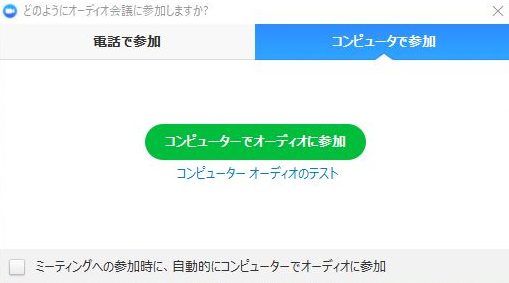
「コンピュータでオーディオに参加」
ボタンをクリックして下さい。
(パソコンに付いているマイクやスピーカーを使うかを選択しています。)
※クリックしないと音が通じない事があります。
画面の左下にある「ミーティングへの参加時に、自動的にコンピューターでオーディオに参加」に
✅️をしておくことおすすめします。
※ 次回から自動的にパソコンに接続されているマイクやスピーカーを選んでくれます。
補足
下図のような表示になったら
「Zoom Meetingを開く」をクリックして
ZOOMミーティングに参加して下さい。
※ 「このタイプのリンクは関連付けられたアプリで開く」に✅️を入れておくとスムーズです。
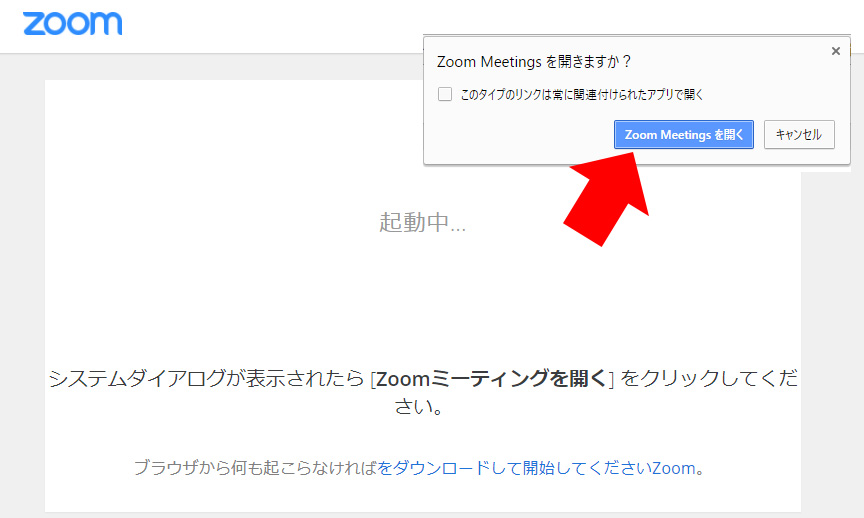
まとめ
今日はZoomを最初に始める人の為に情報をまとめました。
大事なのは情報を受け取って実践することです。
僕のメルマガ内でZoomセミナーを案内していますので
メルマガから参加案内を受け取って下さい。
あなたとZoomで話せることを楽しみにしています(^^)