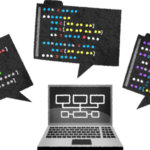のボタンを変更する方法.png)
こんにちは。YOSHITAKA(@YOSHITA19704216)です。


少しでもおしゃれにしたいって気持ちになりますよね。
今日はコードを少しいじってみましょう。
- オレンジメールを例に実際にコードを変更して設定する方法がわかります。
Contents
登録ボタンを文字から画像に変更する方法
登録(送信・確認)ボタンの作成
ボタンのデザインは自分で作ります。
ボタンの画像は
お好みのものを作ってください。
作るときは・・・・・
GIMPでもkeynoteでも
PowerPointでもなんでも大丈夫です。
作成方法については説明は省きますね〜
オレンジメール(オレンジフォーム)のコードの変更
オレンジフォームのコードの部分を検索して下さい。
<input class="OF_submit_btn1" type="button" value=" 確 認 " onclick="OF_submit()" />
value=” 確 認 ” と書いてある1行を変更します。
変更する場所と追加する場所があります。
変更と追加ポイント
- 「type=”button”」を「type=”image”」に変更
- その後に「src=”(画像名)”」を追加
<input class="OF_submit_btn1" type="image" src="画像名" value=" 確 認 " onclick="OF_submit()" />
これだけで、送信(確認)ボタンが変わります。

(こんな感じに変更できます)
まとめ
今日はボタンにフォーカスして進めていきました。
ちょっとだけで も編集していきたいものだと思いますので
少しずつやってみて下さいね(^^)
メルマガも配信しているので登録お願いします。
応援されていると頑張れます(^^)/