
当講座では,WordPressの理解を動画コンテンツでサポートして、WordPress活用スキルの習得を目的としています。
WordPressを実践で活用できるように一緒に進んでいきましょう。
おすすめの人
- アメブロを使っている人
- 自分のホームページを持っていない人
- ホームページを更新していない人
- 誰かにホームページ作成を依頼してから、動けない人
- 商品ページをたくさんつくりたい人
- 告知ページを作りたい人
- ホームページを自分でカスタマイズしたい人
以上のように、まだWordPressを触りきれていない方のためのコンテンツです。
紹介動画
商品の紹介についてはこちら
↓ ↓ ↓ ↓ ↓ ↓
コンテンツを作った経緯
今回のコンテンツを作った経緯ですが、僕が起業塾に行った時に、様々な業界の人に会った時に次のように言われました。
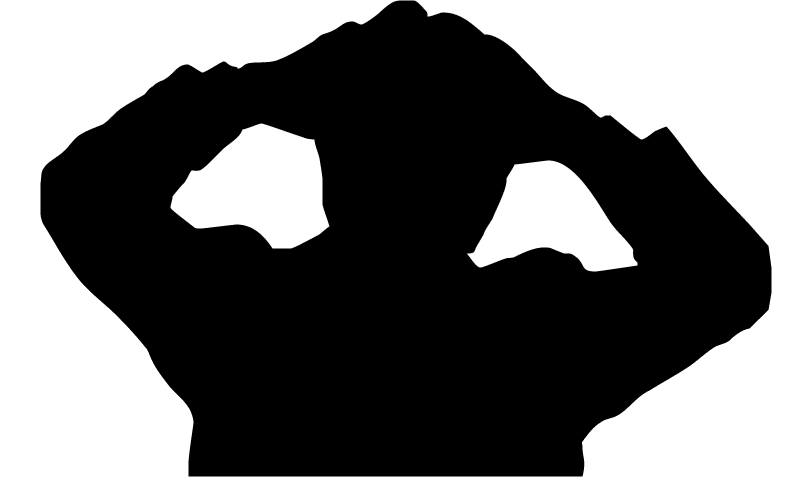
- ホームページ作成でWordPressは、敷居が高く感じている。
- レンタルサーバーを取得したけども、半年間~1年間放置している。
- 調べるだけで、ものすごく時間がかかる。
- サルでもわかる教科書を読んでも、私には分からなかった。
- 調べるだけ時間が経ってしまって、1日が終わる。
- 自分のやっていることは、これでいいのかわからない。
- ホームページをJIMDO・WIXで作ったが、操作がしづらくて辞めてしまった。
そういった方のために「自分で学べるコンテンツがあれば良い」と思って作成しました。
製作者の実績
自分の実績を紹介します。
【Web経歴・WordPress利用歴】
※重複期間があります。
- ホームページ・ビルダー 1年
- SIRIUS 1年
- WordPress 4年
【コンサルティング歴】
- 脳トレ専門家(お客様の声あり)
- 英語コーチ(お客様の声あり)
- セラピスト(お客様の声あり)
- 漫画家(お客様の声あり)
- 教職公務員(お客様の声あり)
- 公務員(お客様の声あり)
【代行】
- ジュエリーショップ(非公開)
【利用有料テンプレート】
- Diver (本公式サイトで活用)
- cocoon (初期に活用)
- 海外テンプレート(ジュエリーショップで活用)
- JIN (会員制サイトで活用)
- TCD社のテンプレート(以前の個人ブログで活用)
- ハミングバード(アフィリエイトで活用)
- スワロー(コンサルティングで使用)
- AFFINGER(アフィリエイトで活用)
【その他 活動】
- 起業塾でのITサポート担当
- 個別のパソコン操作をサポート
僕のWordPressの運用実績としては、複数のテンプレートを操作しています。
始めた当初は設置までに大変苦労した記憶があります。苦労は次のような例があります。
- 基本設定の不安
- セキュリティの不安
- 紐付けの不安
複数の不安が同時に来るので、一人で行うのはものすごく心細いものです。
こんな状態から始まったのですが、僕の現在のPV数は月間6,000PVを突破しています。
利用シーン
ホームページでできることは様々あります。
オール・イン・ワンと言われる秘訣は、以下のツールと組み合わせて商売をする範囲が広がるからです。
- ホームページの中に、Instagramをつけること。
- ホームページ中に、LINE公式アカウントを入れること。
- ホームページの中で、メールマガジンの登録フォームをつけて、リストを取ること。
- ホームページが、集客の媒体になること。
- Googleマイビジネスと連携させて、ページ閲覧数を上げること。
- ページが無料で作れるので、その後の課金がないこと。
- カスタマイズのしやすさが高く、自由度が高いこと。
あなたのお店がインターネット上で、表示されるようになります。
つまり、あなたはお客さん自ら来てくれるようになります。
検索表示に無料ブログは、表示されていません。WordPressで作成したホームページは、検索上位に上がっているので、人の目につきやすく、認知度が高くなります。
あなたも「受け取り側」から、「発信する側」に回りましょう。
では実際にどんな時に利用することができるか。
- お茶会を開いている人
- セッションやセミナーを開いている人
- 副業をしている人
- インフルエンサーとして活動している人
こういった方が利用することによって
- イベントの集客
- お茶会の集客
- 自分のコンテンツの販売
全てに繋げることができて収益につながります。
もちろん低単価から高単価の商品まで売り方が違いますので、結果は変わってきますが、この方法をマスターすることによって、
高額単価(30万~50万円)の商品を売っていく方法に繋がっていきます。
コンテンツ内容
コンテンツ内容ですが、動画による基礎講座がメインとなっています。
WordPressで代行されて作られたホームページあっても、自分で修正できることができる力がつくコンテンツとなっています。自分で1からホームページを作ることもできます。
【準備編 ドメイン概要】 動画13本
- WordPress ドメインの概要について「Xサーバー・お名前.com」
【準備編 Xサーバー】
- WordPress エックスサーバーのお申込み方法「一番最初のレンタルサーバーの契約」
- WordPress エックスサーバークレジットカードの自動更新
- WordPress エックスサーバードメイン取得
- WordPress エックスサーバーのサーバーパネルに入る方法
- WordPress ドメインを追加する方法「Xサーバーで取得したドメインをサーバーパネルに導入する方法」
- WordPress エックスサーバーで表示を早くするためのコツ「Xアクセラレータ」
- WordPress ドメイン取得完了(実演)「ドメインを取る時の画面を見る」
【準備編 SSL化】
- WordPress WordPress XサーバーのサーバーパネルでドメインのSSL化「http→https」を行う方法。
- WordPress WordPress一般設定で「http」から「https」に変更する方法
【準備編 お名前.comでドメインを取得した場合はこちら】
- WordPress 「お名前.comのドメイン取得」とエックスサーバーの連携
【準備編 データベース作成】
- WordPress データベースの作成する。「サーバーパネルで情報の倉庫を作成する」
- WordPress データベースにWordPressをインストール
【初級編】 動画10本
初期設定編
- WordPress WordPressにログインする方法「Xサーバーを契約後に、ログインする方法」
- WordPress 「投稿者の名前」と「説明文」を追加する方法
- WordPress パーマリンクの変更方法「サイトを作成したら最初にしておく設定」
- WordPress サイトを検索エンジンに表示させない方法「GoogleやYahooに表示させない」
- WordPress サイトのタイトルの変更方法「最初に設定してから変えないこと」
- WordPress コメント欄を非表示にする方法
- WordPress スパムコメントを確認する方法
- WordPress ダッシュボードを整理する方法
初期設定 WordPress→Google紐付け編
- WordPress Google Analytics(グーグルアナリティクス)の設定方法
- WordPress プラグイン「Google XML Sitemaps」→ Webマスターツール(グーグルサーチコンソール) との連携
【中級編 操作】 動画35本
概要理解編
- WordPress 固定ページと投稿ページの違いについて(概要)
- WordPress 記事の投稿方法「タイトル→パーマリンク→本文→公開」
記事作成編
- WordPress 投稿画面を旧式Editorにする方法「記事編集を操作しやすくする」
- WordPress 投稿記事の編集方法詳細「太文字・斜め文字・引用・中央寄せ・テキストリンク」
- WordPress 投稿記事に装飾を加える方法「打ち消し線・文字の色の変化・インデント」
- WordPress 投稿記事の見出しの付け方「投稿記事の見出しの構成の方法」
- WordPress HTMLコードの貼り付け方「メルマガ・動画・Twitter」を入れる方法
- WordPress 投稿記事に画像を入れる方法
- WordPress 画像にリンクを貼る方法
- WordPress 投稿記事にパスワードを付ける方法
- WordPress 編集している記事をプレビューする方法
- WordPress 投稿記事のカスタムフィールドの追加
- WordPress アイキャッチ画像について「記事のサムネイル画像」
- WordPress 投稿一覧の表示を増やす方法 「まとめてタイトルを確認できるようになる」
メディア編
- WordPress 画像のアップロードの方法について「画像を倉庫に入れる方法」
カテゴリー編
- WordPress カテゴリー設定
テンプレート導入編
- WordPress テンプレートのカスタマイズ
- WordPress WordPressテーマの変更方法「有料テンプレートでカスタマイズする」
- WordPress 英語ベースを日本語に変換する方法「緊急時の対応方法」
ウィジェット編
- WordPress サイドバー(ウィジェット)の設定方法「記事の左右の部分のパーツを設定する」
- WordPress ウィジェットのテキスト追加について「ウィジェットで一番使えるテクです」
プラグイン編
- WordPress プラグインの導入方法「WordPressを拡張していく」初期設定で重要です。
- WordPress プラグインの更新方法
- WordPress プラグインの更新方法「代わりに作ってもらって人は必ず行いましょう」
メニュー設定編
- WordPress メニューの種類を増やす方法について「最初に4つ程度設定します」
- WordPress メニューの設定方法(概要) 「メニューはこの考えが基本です。」
- WordPress メニューの作成・フッターメニュー「ページの一番下の部分のメニューの変更方法」
- WordPress メニューをドロップダウンリストにする方法
- WordPress スマホ対応のメニューの設定方法について「レスポンシブだけ表示されるメニューの設定」
初期の必須プラグイン編
- WordPress お問い合わせページ作成方法「Contact Form 7」
- WordPress 記事内サイトマップの作り方「記事の一覧を作る」
- WordPress 無料のSEO対策をする定石のプラグイン「All In One SEO Pack」
- WordPress 投稿の装飾するボタンを増やすプラグイン「TinyMCE Advanced」
- WordPress 目次を入れるプラグイン「Table of Contents Plus」
- WordPress スパムコメントを防ぐプラグイン Akismet Anti-Spam (アンチスパム)
編集テクニック編
- WordPress ライブプレビュー管理で編集する方法「リアルタイムに変化を確認する」
【上級編 プラグイン】 動画11本
- WordPress Instagramをウィジェットに実装する プラグイン「Smash Balloon Instagram Feed」
- WordPress You Tubeチャンネルをウィジェットに搭載する方法 (プラグイン非使用)
- WordPress ショートコードを作成するプラグイン「Add Quicktag」
- WordPress Twitterのつぶやきをウィジェットに実装する方法(プラグイン非使用)
- WordPress 投稿記事をワンクリックで複製するプラグイン「Duplicate Post」
- WordPress 投稿記事の中に「Google マップ」を入れる方法
- WordPress ダッシュボードにアナリティクスを表示するプラグイン「Google Analytics Dashboard for WP (GADWP)」
- WordPress ワンクリックでWordPressの引っ越しをするプラグイン「All-in-One WP Migration」
- WordPress ピクセルコードやタグを挿入するプラグイン「Header Footer Code Manager」
- WordPress 投稿記事の閲覧数を表示するプラグイン「WordPress Popular Posts」
- WordPress HTMLをビジュアルコードで貼り付けるプラグイン「Paste Raw HTML」
全69本の動画で構成されています。
※1本の動画は10分以内で終了するように制作しています。
※学ぶ時間を短い時間で習得し「やりたいことができる」をメインとして作っています。
※コンテンツの要望があれば随時、動画コンテンツを増やしていきます。
コンテンツ制作の配慮
- ボリュームが多すぎて動画が多くて見られない方も多いためコンテンツ本数を出来る限り、絞りました。
- 動画も長くならないように10分以内で収めるように区切っています。
- 動画の見よう見まねでもできるようになっています。(再現性が高い)
- お客様のお悩みが多かった「やりたいこと」を中心に解説しています。
- 使いそうな機能の面を主に説明しています。
(細かい設定はあえて抜きにして実務に役立つようにしています。) - お問い合わせが多かった部分を、コンテンツとして補填していくように充実しています。
コンテンツ制作ストーリー
このコンテンツを制作するまでにかかった時間を概算しておきます。
まずはコンテンツを作る上で必要なことがあります。
- コンサルティングを実施していること(教えた経験があること)
- サイトを運用していること(公式サイトがあること)
- 自社ページが各種 SNS と連携をしていること(SNSを持っていること)
- 自分のホームページと、広告を組み合わせていること(広告運用を教えれること)
これは絶対条件です。上記の知識を兼ね備えた上で作ることができました。
また、こういった類のコンテンツは非常に少ないです。
なぜなら、作り方は個人情報が漏れ出しやすいので、動画コンテンツを作ることを避けるためです。
つまり、多くの人が恐ろしくて、手をつけなかった分野の動画コンテンツです。
しかし、それを可能にしました。
可能にした方法というのは、自分の動画編集技術です。元々好きでやっていた動画編集の技術があったので、個人情報は漏らさない動画編集をして制作しました。
つまり、個人情報が守られていながらもより実務に近い形が分かる。
重要な点は確実にわかる動画になっています。
時間的に概算してみて欲しいのですが・・・・
自分の動画編集スキル、自分がコンサルティングした内容、広告で学んだ内容が連携できる全ての関連した情報が入っています。
基本スキルを学ぶことによって、会員サイトを作ることに変化したり、コンサルティングに応用することができます。
ここまで制作するのにかけたコストをお伝えします。時間的コストは3年です。金銭的コストは、おそらく80万円以上でしょう。
価値の変換(費用対効果)
コンテンツが必要な背景
- 検索は全て、ホームページでなされていること
- 一人一台スマホを持っていること(インフラが整ったこと)
- ホームページがないお店は、信頼が低くなること
- ホームページを代行しても、直せない人が多いこと
同業者との比較
ホームページの代行だけでも20万円が相場です。
さらに付け加えておくとホームページを作ってもらうと、誰かに依頼すると保守運用費がかかり、余計にお金がかかります。
あまり良くない会社であるとリース契約という結び方をして100万以上かかることもあります。
場面を少し変えて考えてみましょう。
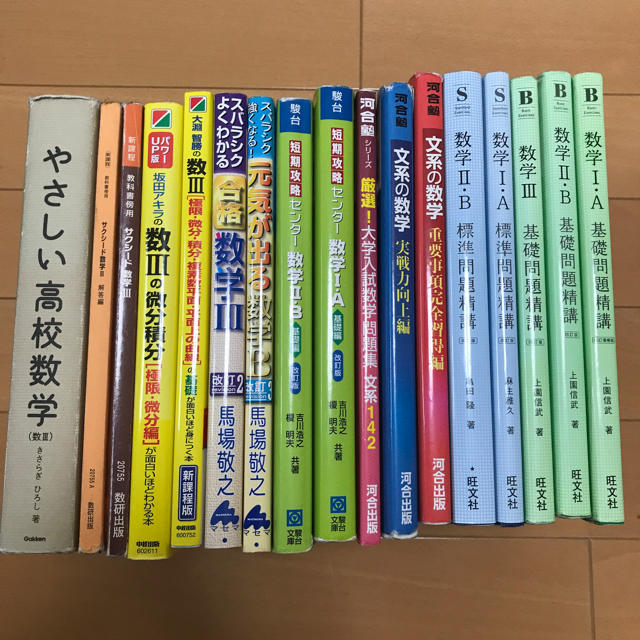
勉強する際には、「教科書」という公式サポートがありますが、それ以外にもサポートがあると理解が進むことがあります。
それが「参考書」という形です。今回の僕のコンテンツも「参考書」の形で使うことによって、習得が早くなります。
今回の僕のコンテンツは WordPress を始める人のために特化した内容になっています。
また何度も勉強できるように月額制というものも取り入れてますし、買い切り型プランというものをご用意しています。
時間がかかる方にとっては、買い切り型プランを購入してもらって、何度でも勉強していただけます。
購入しないリスク

購入しないリスクもお伝えしておきます。
まずは買わなかった時の事を思い浮かべてください。
自分で何も頼らずに進んで行く場合及び、制作を他の人に全部任せると、次のような問題が起こります。
- ホームページが、更新できない。
- ホームページで更新できないので、告知ができない。
- 古い情報を削除することができない。
- SNSで情報を発信しても、ホームページにアクセスを集めることができない。
購入したケース
逆に購入したことをイメージしてください
- ホームページがあなたの代わりに、サービスを説明することによって、お客さんが時間を使って、内容を理解するので、自分の活動できる時間が増える
- 自分が何もしなくても、お客さんが登録して、説明を読むシステムができるので、売上見込が立つ。
- あなたが活動していなくても、ホームページが勝手に稼働することによって、お金が稼げる。
コンテンツが生み出すお金
僕がなぜこんなにスキル取得について推しているかをご説明します。
例えばですが・・・・
300万円の車がお金を生み出しているか、考えてください。

そんなに多くのお金を生み出していません。
2000万円以上するマイホームを考えてみてください。

家が収益を生み出しているでしょうか。
収益は何も生み出していません。家族の団欒を満たしてるかもしれませんが、収益を生み出していません。
このことからもわかるように、もの(高級な車やマイホーム)だけでは、
「お金を生み出す」ことができません。お金を生み出すのは、紛れもなく「あなたの活動」によって、お金が流れ込んでくるのです。
自分ができることの範囲を広げ(キャリアアップし)、誰かに価値を提供することで収入の上限が上がっていくのです。
僕が提供しているのは、「価値を提供するためのツールの習得を早く伝える」道具です。
こうすることによって、「あなたの価値(スキル)」を多くの人に届ける手段ができるために多くの人に「あなたの価値」がさらに提供されることになります。
まとめると、物(車や家)を買うよりも自分のスキル(できることを増やす)を上げるために知識を買ったほうが、費用対効果が絶大に良くなるのです。
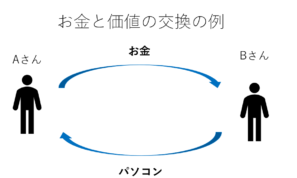
自分でスキルアップとキャリアアップをした方があなたの希少性が高くなるために、あなたの生産性(収入)が上がります。
目先のことだけでなく、10年後を見据えた投資で、あなたの生産性を上げて、収益を上げてほしいと考えています。
さてそのお値段ですが・・・・・・
価格
お値段をお伝えします。
1回きりの支払いで終える買切りプランは、46,800円でご提供しています。
(一月で考えると、1日1,560円の自己投資です。)
もちろんお支払いしやすくするために分割支払いも付けました。
2回分割で23,400円で購入することもできます。
(二月で考えると、1日780円の自己投資です。)
短い時間で学ぶ方にこちらをおすすめしています。
9,750円で月額利用をすることもできます。
あなたに合うプランの選択方法
この値段設定にしたのは、消費者の方のニーズが増えてきているからです。
あなたに合うのは、どちらかのプランかを考えてください。
- 自分がすぐにでも動き出せる方は、月額制プランを選び、4ヶ月以内で習得を目指してください。
- 5ヶ月になれば買切りプランでも、月額プランでもトントンになります。
- 6ヶ月以上を必要として、ゆっくりとやりたい方は、買切りプランを購入されることをお勧めします。
利用する方の今ある時間と行動スピードによって、購入コースが変わります。
あなたに合ったコースを選んでください。あなたを応援しています。
特典1
買い切りプランの特典として、購入してから3ヶ月以内の方には、1時間のコンサルティングをつけます。
僕のコンサルティングは3ヶ月~6ヶ月間をベースとして、本当に苦手な方を対象としています。
ですが、今回のコンテンツを購入された方にだけ限定で、1時間の無料コンサルティングをつけています。
条件は以下になります。
- 購入日。
- 何に困っているか。
- 分からなかった部分の説明。
上記を伝えてください。
何度も練習して繰り返しやれば、スキルはついていきます。
ですが、どうしてもできない場合は僕のところに、1時間コンサルティングを依頼してみてください。
特典2
LINE公式アカウントで、質問し放題にしています。
お答えした内容は、随時、商品に追加していきます。
お申し込み手順
それでは最後にお申し込みの手順を紹介いたします。
- 『メールアドレス・氏名・振込方法』をご入力ください。
※振込方法に関しましてはクレジット決済のみです。 - Paypal決済の場合は申し込み後に遷移するページからご入金をお願いいたします。
- Paypalの場合は決済後すぐに教材アクセス用メールが届くようになっています。
メールが届かない・何かわからないことがある場合は,メール mail☆cross-accelerate-business-create.com (☆を@に変更)までご連絡ください。
注意事項
お申し込み前に,以下の注意事項をご確認ください。
最後に
今回のコンテンツを作るにあたって配慮した点は、隙間時間を効率よく、コンテンツ制作の時間に当てることができるか。
また本コンテンツを見ながら再現性の高いことを念頭において作成しました。
本を見ながらやっていくと、イメージがわかないために時間がかかってしまいます。
分厚い本を片手に作るのは、精神をかなり疲弊します。
今回のコンテンツがあることによって、あなたの今までの資産をインターネット上にあげることができますから、集客及び販売をホームページがあなたに変わって働いてくれるので、あなたの自由な時間がどんどん増えていきます。
今回のコンテンツは、個人事業主でも、法人様のWeb担当者様でも取り掛かりやすいように、初歩の初歩部分からお伝えしていますので、初めての方でも安心です。
買い切りプランのお客様には、特典としてコンサルティングも付けていますから、アドバイスを貰えるという安心感もあります。
このコンテンツを使うことにより、活用の幅が広がります。
- YouTube との連携
- Instagram との連携
- Twitter との連携
- LINE 公式アカウント連携
- メールマガジンとの連携
- アメブロとの連携
あなたの商品のターゲットに合わせて、SNSを組み合わせて売り上げを上げることも可能です。是非手にとってあなたの理想とする未来を手に入れてください。
それではまた動画の中でお会いしましょう。
最後の最後にもう一度お値段をお伝えします。
1回きりの支払いで終える買切りプランは、46,800円でご提供しています。
(一月で考えると、1日1,560円の自己投資です。)
もちろんお支払いしやすくするために分割支払いも付けました。
2回分割で23,400円で購入することもできます。
(二月で考えると、1日780円の自己投資です。)
短い時間で学ぶ方にこちらをおすすめしています。
9,750円で月額利用をすることもできます。
